フィルタ定義を作成する
フィルタ定義では、バインダに登録された文書を条件によって絞り込むための設定を行います。
フィルタ定義は、ビュー定義など他の機能とあわせて使用します。
購入申請書を購入期限別に管理するため、1-3.実践編その2~サンプル業務をもとにバインダ作成~で作成した [購入申請書]バインダにフィルタ定義を設定します。
- サイドメニューより[フィルタ定義]をクリックします。
- [新規登録]を押下します。
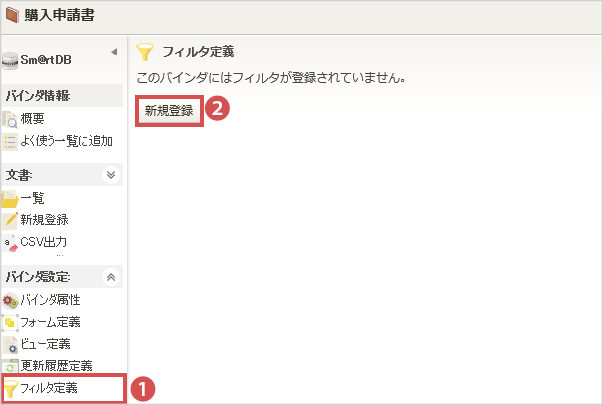
- フィルタ名を入力します(「購入期限」を設定)。
- 対象項目から[購入期限]を選択します。
- [検索条件]を指定します。
※今回は、購入期限が30日以内となっている申請を
絞り込めるように以下の検索条件を設定します。
・現在日付との差分 ・現在日付から ・30日間 - [登録]を押下します。
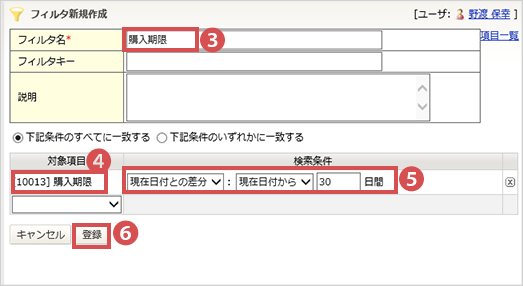
ワンポイントアドバイス
 |
条件は、用途にあわせて複数設定できるよ。 条件のすべてに一致する場合か、いずれかに一致する場合かについても選択 できるから柔軟なフィルタを作成することができるwan! |
フィルタ定義を作成しました。
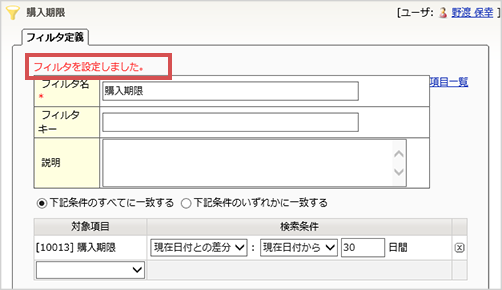

ここで作成したフィルタ定義は、以下の「ビュー定義を作成する」で使用します。
ビュー定義を作成する
ビュー定義では、バインダに登録された文書を表示するための設定を行います。
基本情報を設定しよう
・ビュー定義を設定すると、バインダに登録されている文書が文書一覧から確認できます。
・一つのバインダに複数のビューを登録できます。
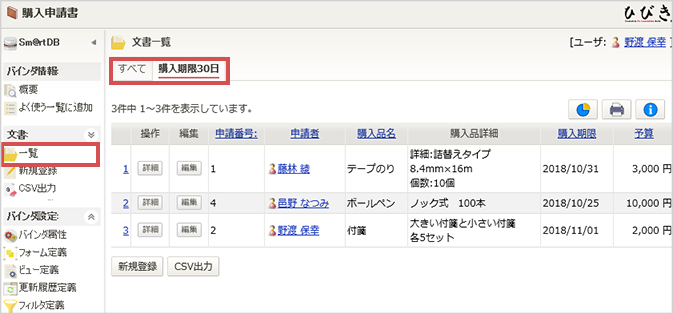
ビューを使い分けることで、必要な情報のみを効率よく表示させることができます。

各ビューの用途にあわせて、必要な表示項目を柔軟に指定できるんですよ。

引き続き、[購入申請書]バインダを利用してビュー定義を設定してみます。
- サイドメニューより[ビュー定義]をクリックします。
- [新規登録]を押下します。
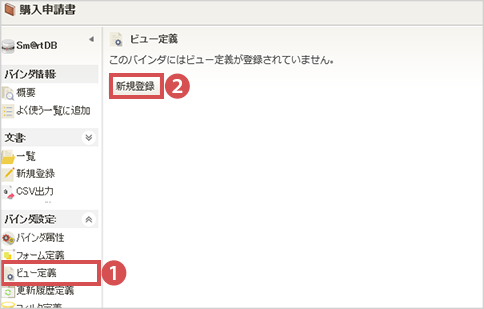
- [ビュー定義名]を入力します。
- [登録]を押下します。
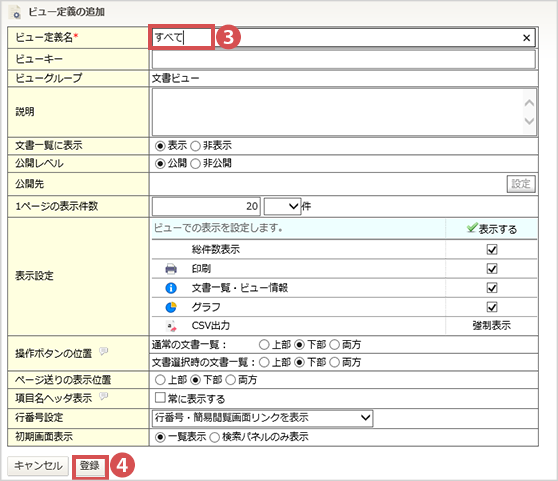

- [表示項目設定]タブをクリックします。
- 文書一覧画面で表示させたい項目を選択します。
- 「操作」
- 「編集」
- 「申請番号」
- 「申請者」
- 「購入品名」
- 「購入品詳細」
- 「購入期限」
- 「予算」
- [追加]を押下します。
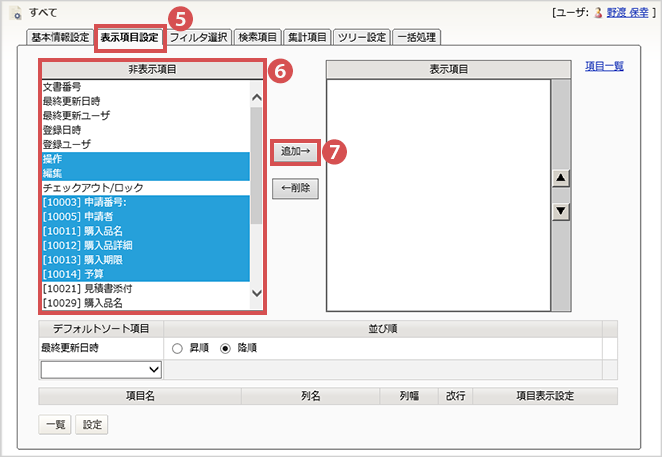
- 表示項目に追加されます。
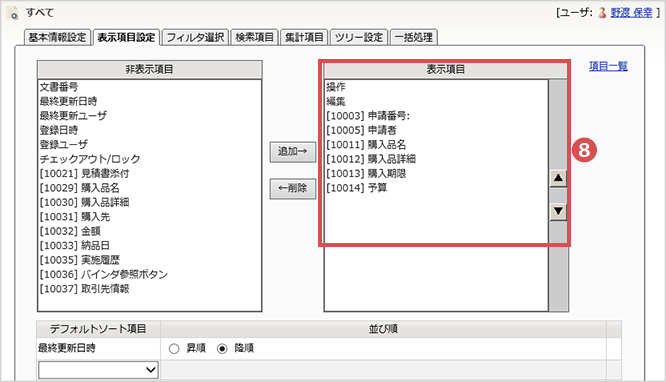

▲ボタンと▼ボタンで表示項目を並び替えることができます。
表示項目の並び替え
- 並び替えたい項目を選択します。
- ▼ボタン(または▲ボタン)を押下し、並び替えたい位置へ移動します。
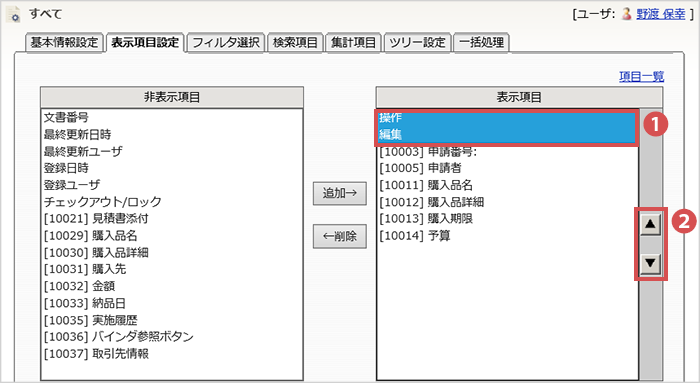
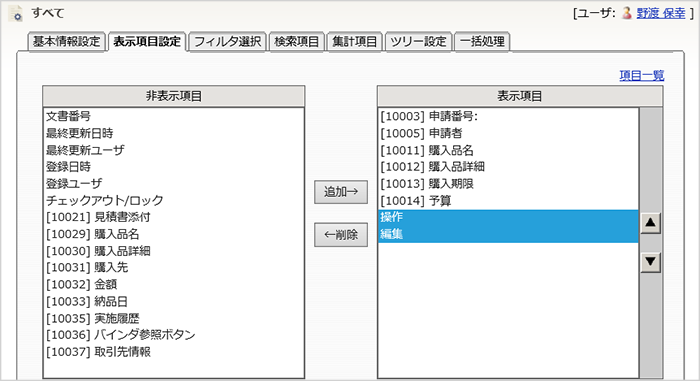

ここでは「操作」と「編集」の項目を▼ボタンで一番下へと並び替えました。
- [設定]を押下します。
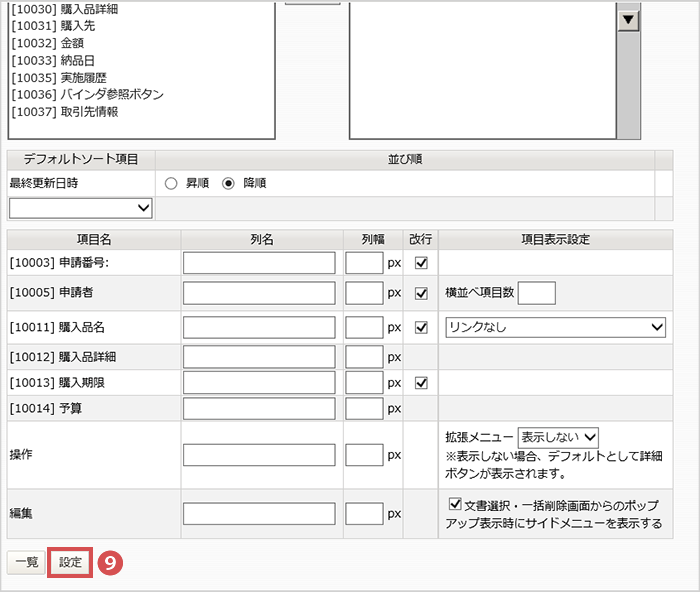
表示項目が設定されました。
ワンポイントアドバイス
 |
設定を変更したら、タブを切り替える前に必ず[設定]を押下! [設定]を押下せずにタブを切り替えると、設定内容は反映されないから注意するwan! |

同じ手順で、[購入期限30日]というビュー定義を作成してみましょう。
先ほど作ったフィルタ[購入期限]を使ってみたいと思います。

[購入期限30日]ビューには、以下を表示項目として設定してみよう。
「操作」「編集」「申請番号」「申請者」「購入品名」「購入品詳細」「購入期限」「予算」。

「フィルタ定義」に登録されている[購入期限]フィルタをビュー定義に設定することで、
フィルタの条件にあった文書のみが一覧に表示されるビューの作成ができます。
フィルタを選択をしよう
- ビュー定義画面で[購入期限30日]ビューをクリックします。
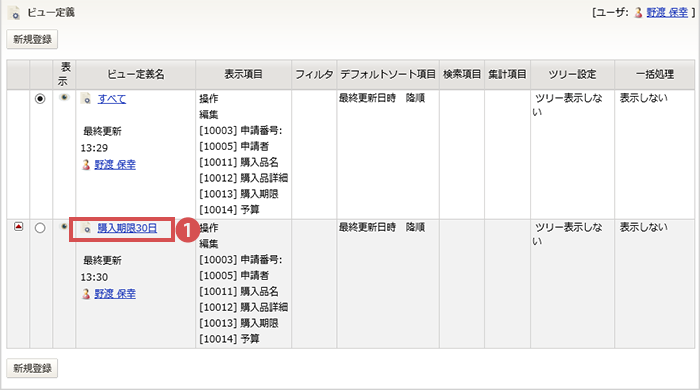
- [フィルタ選択]をクリックします。
- あらかじめ作成してあった[購入期限]フィルタが選択できるので、チェックを入れます。
- [設定]を押下します。
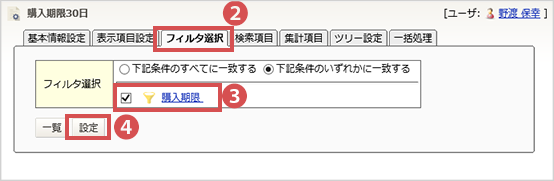
フィルタ選択が完了しました。
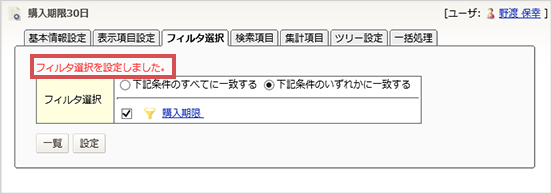
文書一覧で見るとこのような表示になります。
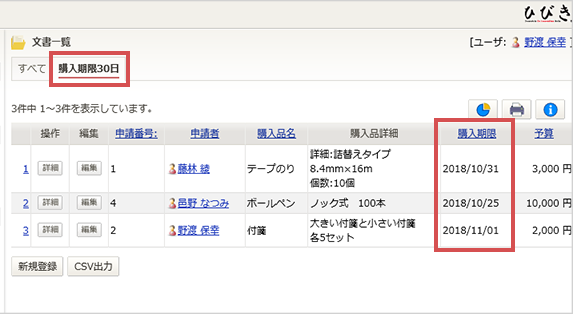

文書登録時に[購入期限]が「現在から30日以内」の日付で登録されていると、
[購入期限30日]ビューに振り分けられます。

なるほど!今日から30日以内に[購入期限]が設定されている文書が一覧で表示されるのですね。
期限が近くなっている申請が一目でわかるようになり、 購入手配の優先度がつけやすくなりました!

さあ、次がいよいよ文書管理編のラストスパートです!
レイアウトブロックの権限設定を行います。
レイアウトブロックに権限を設定する

レイアウトブロックには、「新規登録」「閲覧」「編集」「印刷」「CSV出力」などの権限を設定することができ、
柔軟なアクセスコントロールが可能です。

引き続き[購入申請書]バインダを使って、購買担当者が業務で使用する
[見積書作成依頼]および[購入確定情報]レイアウトブロックに権限を設定します。
レイアウトブロックに権限を設定しよう
- [見積書作成依頼]レイアウトブロックのアイコンをクリックします。
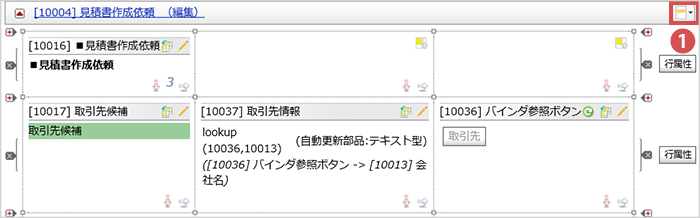
- [レイアウトブロック属性の編集]をクリックします。
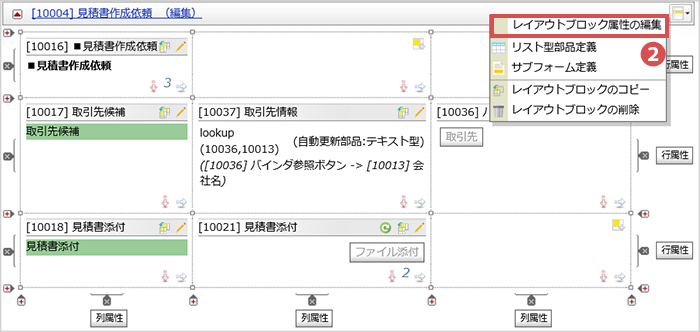
- [新規登録権限]の[権限で制限する]を選択します。
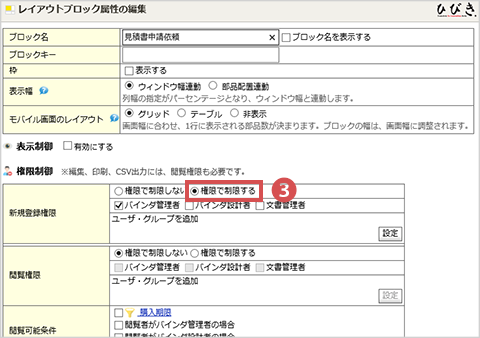
- 「バインダ管理者」にチェックを入れます。
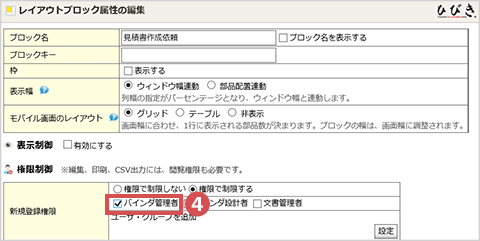

[見積書作成依頼]レイアウトブロックは、バインダ管理者のみが新規登録権限をもつことになります。
- 編集権限で[権限で制限する]を選択します。
- [設定]から「コーポレート本部」を選択します。
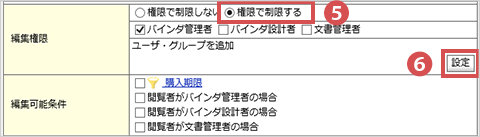
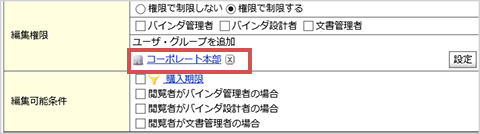

[見積書作成依頼]レイアウトブロックは、コーポレート本部に所属するユーザーのみが編集できる権限をもつことになります。
- [設定]を押下します。
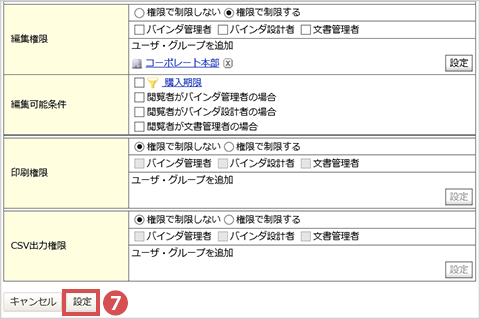
- 権限制限のアイコンがつきました。
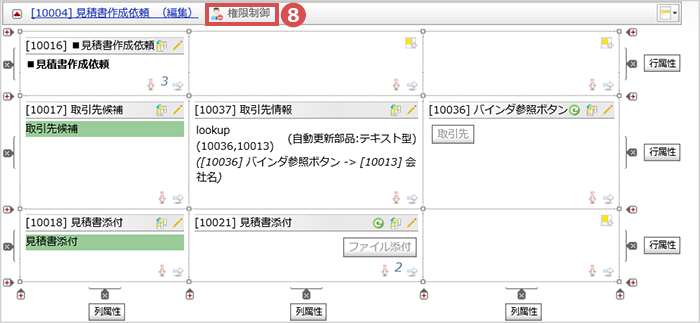

フォーム定義の[保存]を忘れずにしましょう!

同じ手順で[購入確定情報]レイアウトブロックにも
新規登録権限に「バインダ管理者」、 編集権限に「コーポレート本部」を設定してください。
設定後、新規登録画面及び編集画面でアクセス権限が設定されたことを確認してみます。
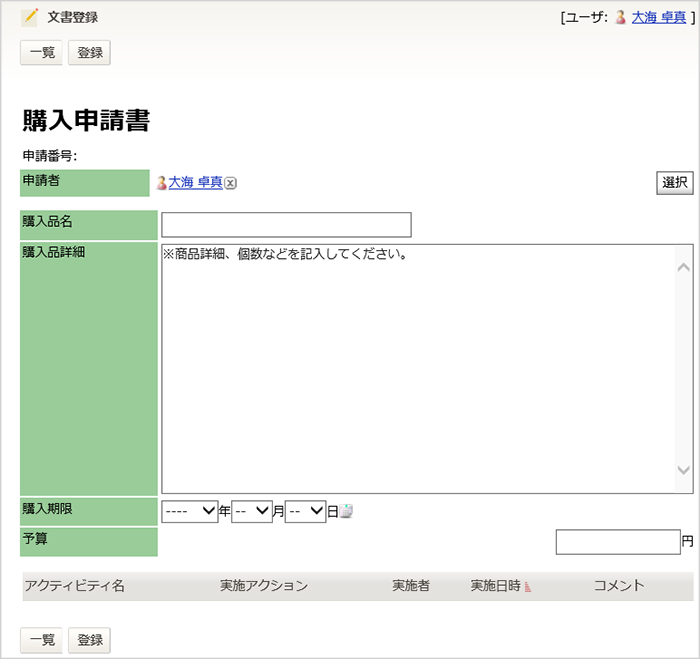

上記は、[バインダ管理者]以外のユーザーで新規登録画面を開いた画面です。
[バインダ管理者]以外の人には、[見積書作成依頼]と [購入確定情報]レイアウトブロックは見えなくなっていますね。
新規登録権限を付けているので、新規登録ができないようになっているんです。
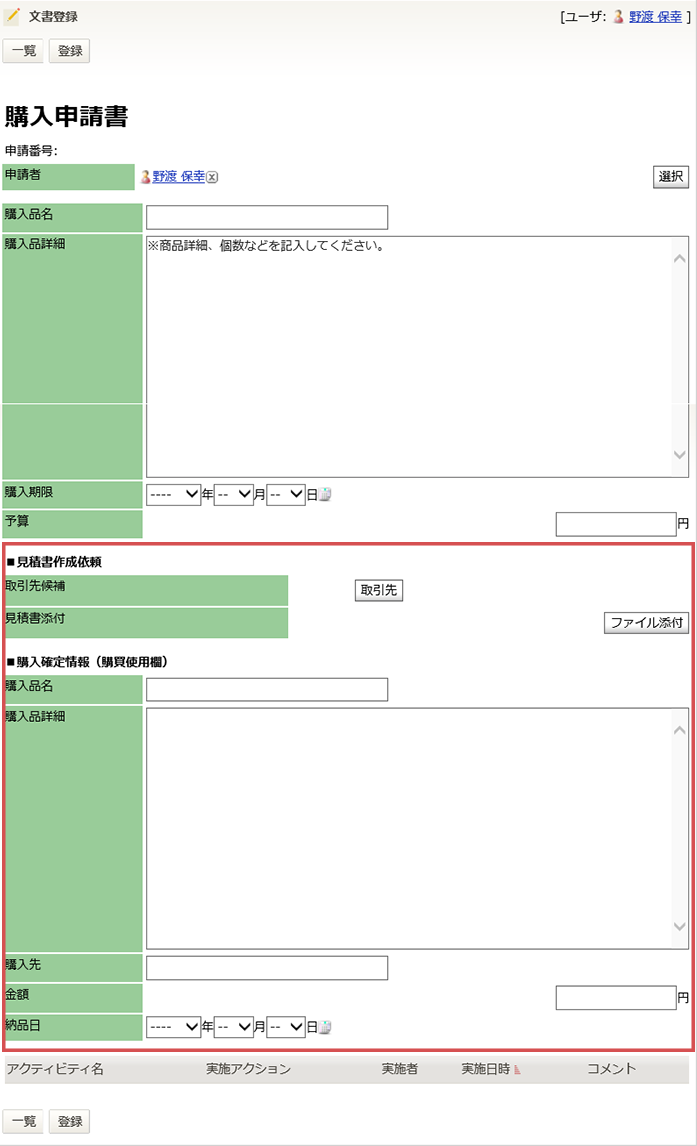

確かに、バインダ管理者で見ると、[見積申請書依頼]と[購入確定情報]のどちらも 表示されるようになっていますね。
編集権限も同じように設定されているか、あとでちゃんと確認しておきますね。

お疲れさまでした!文書管理編はここまでです。 次の章からはSm@rtDBで業務プロセスを作成して、今回作成した[購入申請書]バインダを業務運用に役立てていきます。

広川さん、丁寧な説明をありがとうございました!
2種類あった申請書が1つになり、Sm@rtDBで情報を管理できるようになって助かります。
次の章で、もっと業務活用の幅が広がることを期待しています!