【実践】取引先情報を作成する
事前にまとめたフォーム設計にもとづいて、[取引先情報]バインダのフォーム定義を完成させます。
フォーム定義を作成しよう
| フォーム設計 | |
|---|---|
| レイアウトブロック [レイアウトブロック属性の編集画面] ブロック名:[取引先一覧] |
|
| [フォーム定義画面] 右方向にセルを結合:colspan:「2」 [部品編集画面] 入力タイプ:[ラベル] 項目名:[取引先一覧] [左に表示する] 項目名フォントスタイル:文字サイズ「最大」スタイル「太字」 |
|
| [部品編集画面] 入力タイプ:「ラベル」 項目名:「会社名」 「左に表示する」 背景色:「緑(#99cc99)  」 」 |
[部品編集画面] 入力タイプ:「文字列入力ボックス」 項目名:「会社名」 「表示しない」 サイズ:「50」 |
| [部品編集画面] 入力タイプ:「ラベル」 項目名:「住所」 「左に表示する」 背景色:「緑(#99cc99)  」 」 |
[部品編集画面] 入力タイプ:「文字列入力ボックス」 項目名:「住所」 「表示しない」 サイズ:「50」 |
| [部品編集画面] [入力タイプ:「ラベル」 項目名:「電話」 「左に表示する」 背景色:「緑(#99cc99)  」 」 |
[部品編集画面] 入力タイプ:「文字列入力ボックス」 項目名:「電話」 「表示しない」 サイズ:「50」 |
| [部品編集画面] 入力タイプ:「ラベル」 項目名:「担当者」 「左に表示する」 背景色:「緑(#99cc99)  」 」 |
[部品編集画面] 入力タイプ:「文字列入力ボックス」 項目名:「担当者」 「表示しない」 サイズ:「50」 |
上図のフォーム設計をもとに[取引先情報]バインダを作成してみましょう。
ワンポイントアドバイス
 |
|
●完成イメージ(フォーム定義画面) 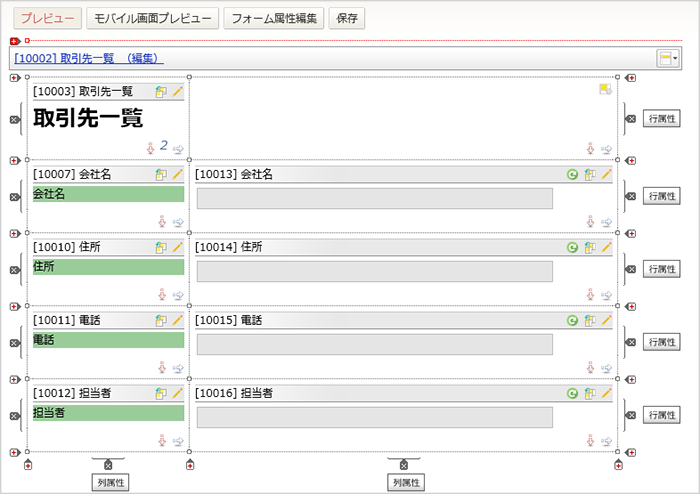
●完成イメージ(プレビュー画面)
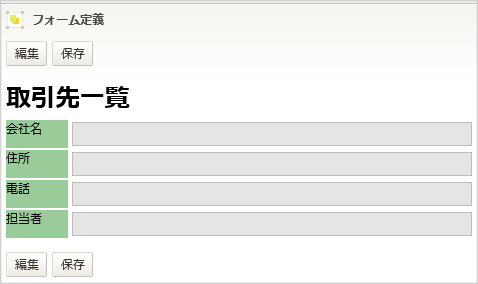

フォーム定義で入力可能な項目を追加できましたね。
これで、[取引先情報]バインダにデータを登録することができます。

こうやって入力フォームができるのかぁ。
完成例のように、背景色がついていると見やすくなりますね!

背景色は、部品編集画面で好きな色にカスタマイズできるんですよ。
文書を登録してみよう

コーポレート本部の取引先マスタで管理されている取引先情報をSm@rtDBに登録します。
さっそく、[取引先情報]バインダに文書を登録していきます。
- サイドメニューより[新規登録]をクリックします。
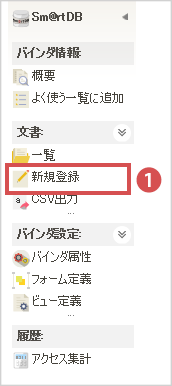
- 作成したフォームに従って項目を入力し、[登録]を押下します。
コーポレート本部の〈取引先マスタ〉を参考に登録していきます。
ここでは「株式会社うちなー」を登録します。
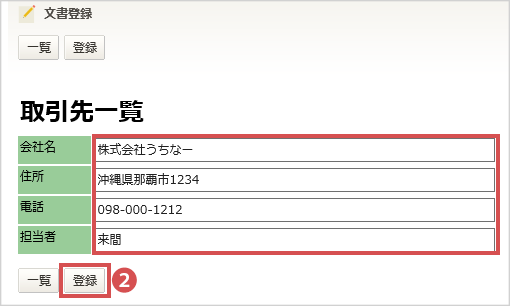
[一覧]を押下します。
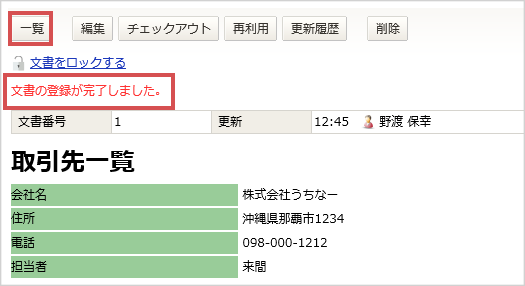
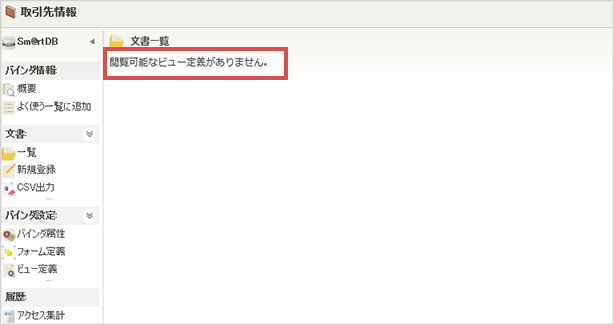

あれっ!?取引先情報を登録したはずなのに、文書一覧画面に表示されない…。
「閲覧可能なビュー定義がありません。」ってどういうことだろう?

登録した文書は、バインダにビュー定義を設定しないと一覧で表示されないんですよ。
次の「ビュー定義を設定する」を参考に簡単なビュー定義を設定してみましょう!
ビュー定義を設定する

ここでは文書が登録されたことを確認するために、[取引先情報]バインダに簡単なビュー定義を設定してみましょう!
- サイドメニューより[ビュー定義]をクリックします。
- [新規登録]を押下します。
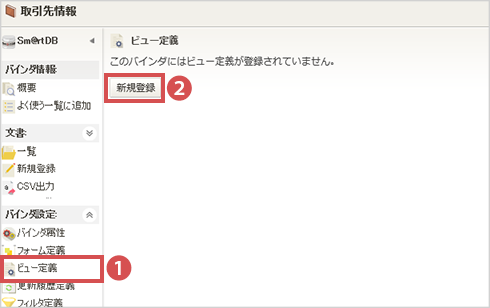
- [ビュー定義名]を入力します。(ここでは、[ビュー定義名]を「取引先」とします。)
- [登録]を押下します。
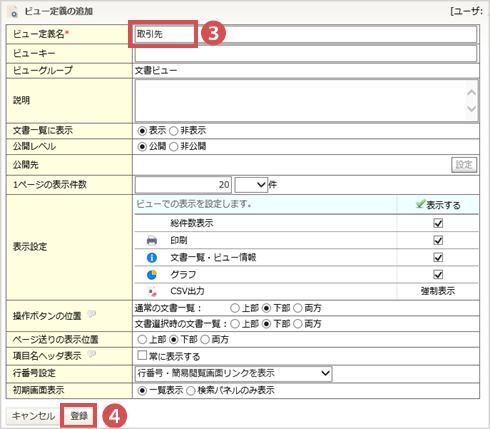
「取引先」ビューが登録され、ビューの基本情報が設定されました。
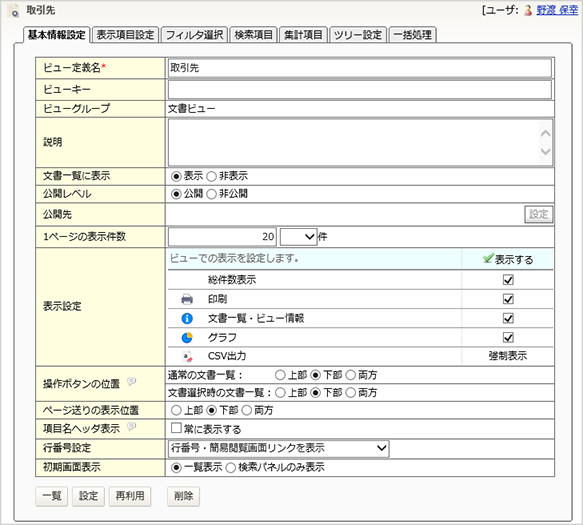

続けて、ビューの表示項目設定を行います。
- [表示項目設定]タブをクリックします。
- 文書一覧画面で表示したい項目を選択します。
- [追加]を押下します。
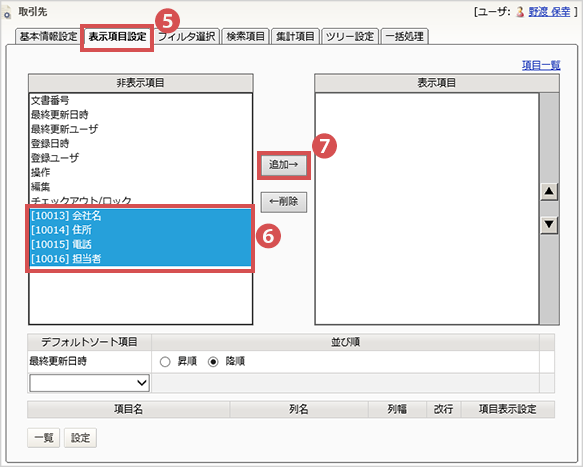
- [表示項目]に追加されました。
- [設定]を押下します。
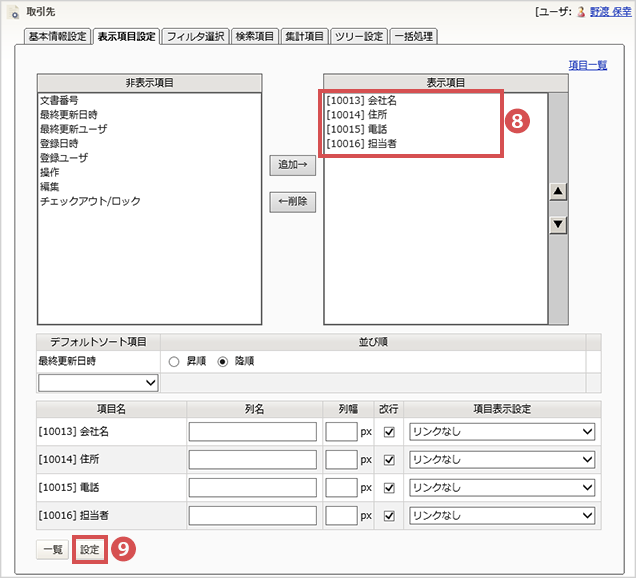
表示項目が設定されました。
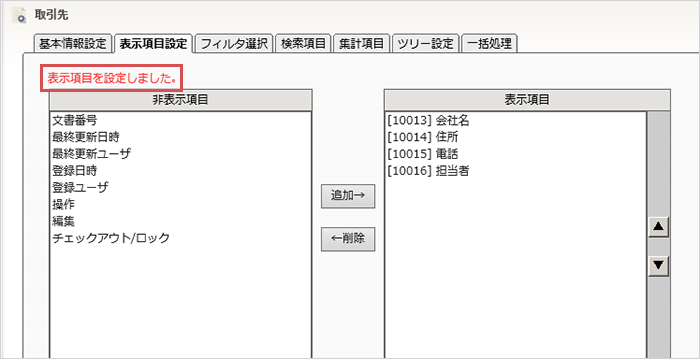

さあ、文書一覧画面を開いてみましょう!
サイドメニューより[一覧]をクリックすると、現在登録されている文書の一覧が表示されます。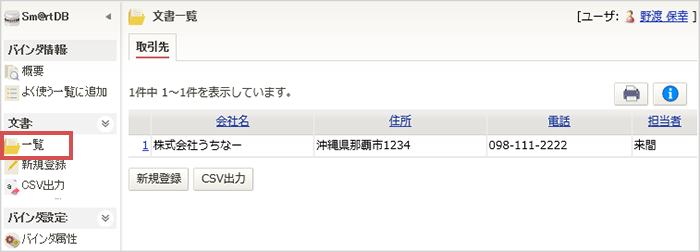

登録した文書が一覧に出てきて安心しました。
広川さん、ありがとうございます!

どういたしまして。
これから取引先情報の管理が楽になりますね。