【実践】購入申請書を作成する
購買部のキャビネット内に、購入申請書を登録するためのバインダを作成します。
事前にまとめたバインダ設計にもとづいて、設定していきます。
バインダを作成しよう
バインダ設計を参考に[購入申請書]バインダを作成します。

作成手順は、1-1.文書管理編の「バインダを作成する」を参照しましょう!
バインダ設計
| 名前 | 購入申請書 |
|---|---|
| 名前(かな) | こうにゅうしんせいしょ |
| 登録先 | コーポレート本部 |
| バインダ管理者 | 野渡 保幸 |
●バインダ作成完了イメージ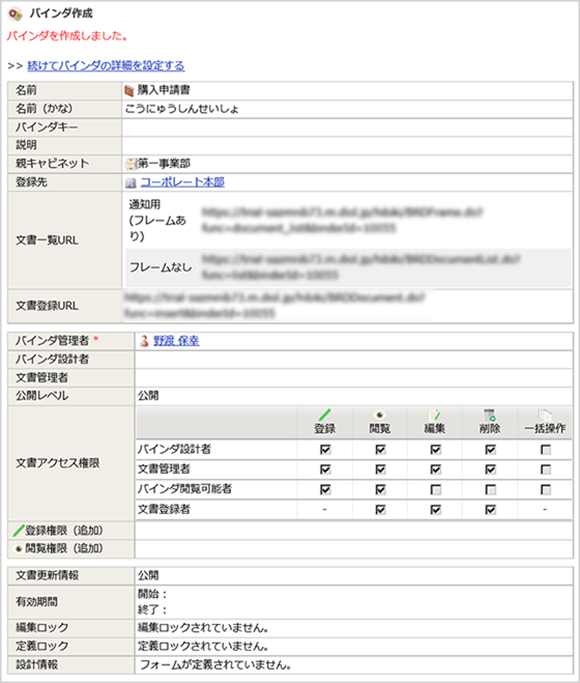
フォーム定義を作成しよう
事前にまとめたフォーム設計にもとづいて、[購入申請書]バインダのフォーム定義を作成します。

購入申請書の各ブロックを、下記の内容で設定していきます。各項目は「赤文字の内容」で設定します。
| フォーム設計 | |
|---|---|
| レイアウトブロック [レイアウトブロック属性の編集画面] ブロック名:「タイトル」 |
|
| [フォーム定義画面] 右方向にセルを結合:colspan:「2」 [部品編集画面] 入力タイプ:「ラベル」 項目名:「購入申請書」 「左に表示する」 項目名フォントスタイル:文字サイズ「最大」スタイル「太字」 |
|
| [フォーム定義画面] 右方向にセルを結合:colspan:「2」 [部品編集画面] 入力タイプ:「自動採番」 項目名:「申請番号:」 「左に表示する」 開始番号:「1」 |
|
| [部品編集画面] 入力タイプ:「ラベル」 項目名:「申請者」 「左に表示する」 背景色:「緑(#99cc99)  」 」 |
[部品編集画面] 入力タイプ:「アカウント選択(ポップアップ)」 項目名:「申請者」 「表示しない」 |
●ブロック名:「タイトル」の設定後のイメージ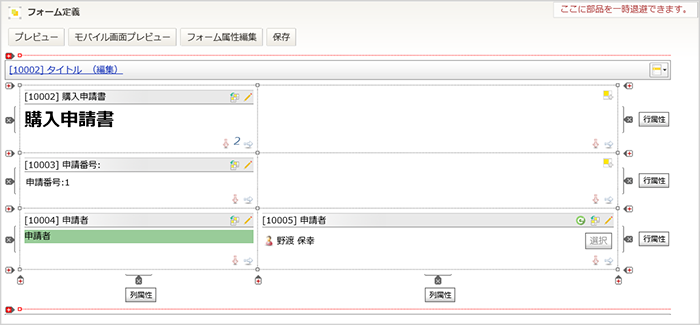
| フォーム設計 | |
|---|---|
| レイアウトブロック [レイアウトブロック属性の編集画面] ブロック名:「申請者記入」 |
|
| [部品編集画面] 入力タイプ:「ラベル」 項目名:「購入品名」 「左に表示する」 背景色:「緑(#99cc99)  」 」 |
[部品編集画面] 入力タイプ:「文字列入力ボックス」 項目名:「購入品名」 「表示しない」 サイズ:「30」 |
| [部品編集画面] 入力タイプ:「ラベル」 項目名:「購入品詳細」 「左に表示する」 背景色:「緑(#99cc99)  」 」 |
[部品編集画面] 入力タイプ:「文章入力エリア」 項目名:「購入品詳細」 「表示しない」 初期値:「※商品詳細、個数などを記入してください。」 |
| [部品編集画面] 入力タイプ:「ラベル」 項目名:「購入期限」 「左に表示する」 背景色:「緑(#99cc99)  」 」 |
[部品編集画面] 入力タイプ:「日付選択」 項目名:「購入期限」 「表示しない」 初期値:「指定なし」 |
| [部品編集画面] 入力タイプ:「ラベル」 項目名:「予算」 「左に表示する」 背景色:「緑(#99cc99)  」 」 |
[部品編集画面] 入力タイプ:「数値入力ボックス」 項目名:「予算」 「表示しない」 サイズ:「15」 単位表記(右):「円」 |
●ブロック名:「申請者記入」の設定後のイメージ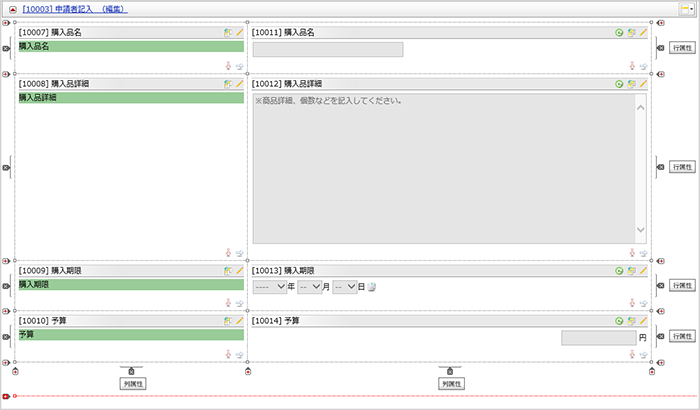
| フォーム設計 | ||
|---|---|---|
| レイアウトブロック [レイアウトブロック属性の編集画面] ブロック名:「見積書作成依頼」 |
||
| [フォーム定義画面] 右方向にセルを結合:clospan:「3」 [部品編集画面] 入力タイプ:「ラベル」 項目名:「■見積書作成依頼」「左に表示する」 項目名フォントスタイル:スタイル「太字」 |
||
| [部品編集画面] 入力タイプ:「ラベル」 項目名:「取引先候補」 「左に表示する」 背景色:「緑(#99cc99)  」 」 |
[部品編集画面] 入力タイプ:「自動更新部品」 項目名:「取引先候補」 「表示しない」 評価式:取引先候補>会社名 |
[部品編集画面] 入力タイプ:「バインダ参照ボタン」 項目名:「取引先候補」 「表示しない」 参照先バインダ:第一事業部>>取引先情報 ボタンタイトル:「取引先」 |
| [部品編集画面] 入力タイプ:「ラベル」 項目名:「見積書添付」 「左に表示する」 背景色:「緑(#99cc99)  」 」 |
[フォーム定義] 右方向にセルを結合:clospan:「2」 [部品編集画面] 入力タイプ:「ファイルフォルダ」 項目名:「見積書添付」 「表示しない」 |
|
●設定後のイメージ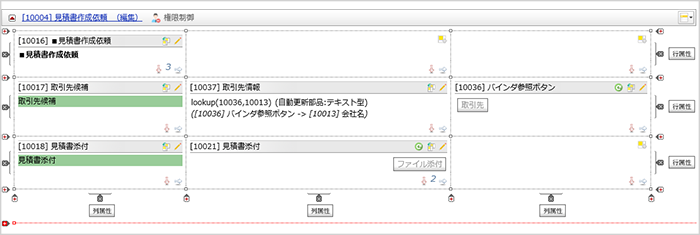
| フォーム設計 | |
|---|---|
| レイアウトブロック [レイアウトブロック属性の編集画面] ブロック名:「購入確定情報」 |
|
| フォーム定義画面 右方向にセルを結合:colspan:「2」 [部品編集画面] 入力タイプ:「ラベル」 項目名:「■購入確定情報(購入使用欄)」 「左に表示する」 項目名フォントスタイル:スタイル「太字」 |
|
| [部品編集画面] 入力タイプ:「ラベル」 項目名:「購入品名」 「左に表示する」 背景色:「緑(#99cc99)  」 」 |
[部品編集画面] 入力タイプ:「文字列入力ボックス」 項目名:「購入品名」 「表示しない」 サイズ:「30」 |
| [部品編集画面] 入力タイプ:「ラベル」 項目名:「購入品詳細」 「左に表示する」 背景色:「緑(#99cc99)  」 」 |
[部品編集画面] 入力タイプ:「文章入力エリア」 項目名:「購入品詳細」 「表示しない」 |
| [部品編集画面] 入力タイプ:「ラベル」 項目名:「購入先」 「左に表示する」 背景色:「緑(#99cc99)  」 」 |
[部品編集画面] 入力タイプ:「文字列入力ボックス」 項目名:「購入先」 「表示しない」 サイズ:「30」 |
| [部品編集画面] 入力タイプ:「ラベル」 項目名:「金額」 「左に表示する」 背景色:「緑(#99cc99)  」 」 |
[部品編集画面] 入力タイプ:「数値入力ボックス」 項目名:「金額」 「表示しない」 サイズ:「15」 単位表記(右):「円」 |
| [部品編集画面] 入力タイプ:「ラベル」 項目名:「納品日」 「左に表示する」 背景色:「緑(#99cc99)  」 」 |
[部品編集画面] 入力タイプ:「日付選択」 項目名:「納品日」 「表示しない」 初期値:「指定なし」 |
●ブロック名:「見積書作成依頼」の設定後のイメージ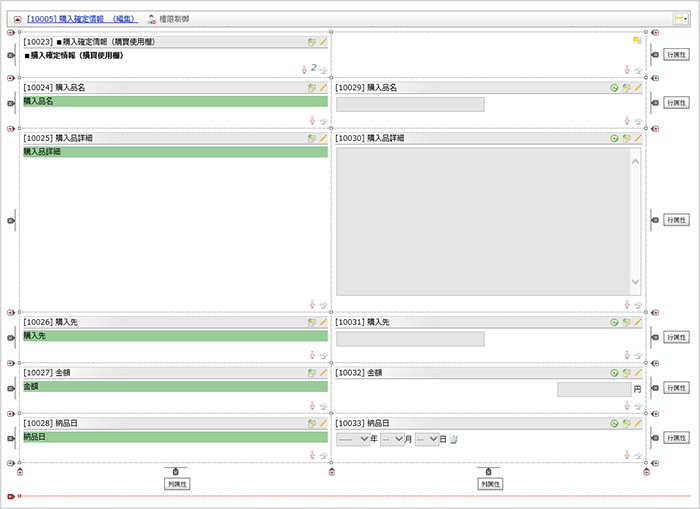
| フォーム設計 |
|---|
| レイアウトブロック [レイアウトブロック属性の編集画面] ブロック名:「実施履歴」 |
| [部品編集画面] 入力タイプ:「実施履歴」 項目名:「実施履歴」 「表示しない」 項目ヘッダ:「表示する」 表示項目:「アクティビティ名」、「実施アクション」、「実施者」、「実施日時」、「コメント」 ※表示項目に追加した後に「▲▼」で項目名を上記順に入れ替え |
●ブロック名:「実施履歴」の設定後のイメージ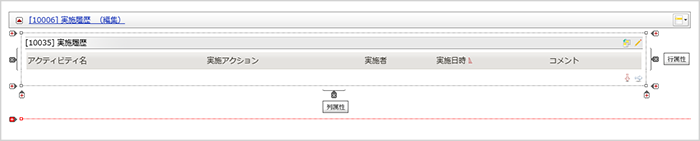

最後のレイアウトブロックです。
「保存」を押して完成!お疲れさま♪

よし!フォーム定義の設定が完了したぞ。
この5つのレイアウトブロックは、実際の画面だとどういうふうに見えるのだろう?

プレビュー画面で見ると以下のようになりますよ。
●購入申請書の完成イメージ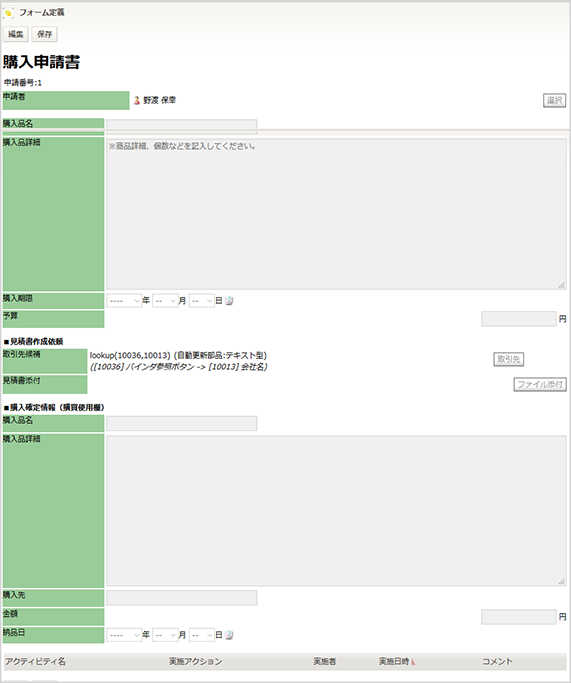

これで、[購入申請書]バインダの作成とフォーム定義の設定は完了です。
おっと、フォーム定義の設定で出てきた「バインダ参照ボタン」と
「自動更新部品」の説明を忘れていたわ。
バインダ参照ボタンの設定について
バインダ参照ボタンは、バインダに保存されている文書データを参照するための部品です。
ここでは「1-2.実践編その1~サンプル業務をもとにバインダ作成~」で作成した[取引先情報]バインダを参照します。
1.[参照先バインダ]の[編集]を押下します。
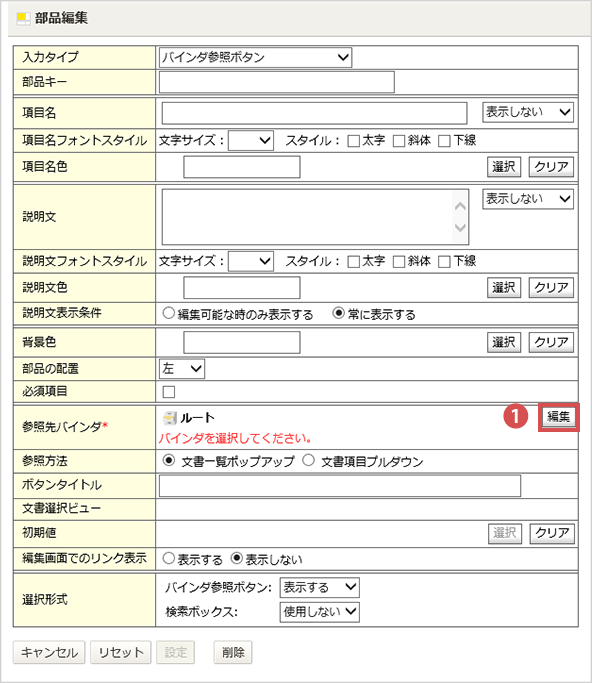
2.[参照先バインダ]より[第一事業部]をクリックします。
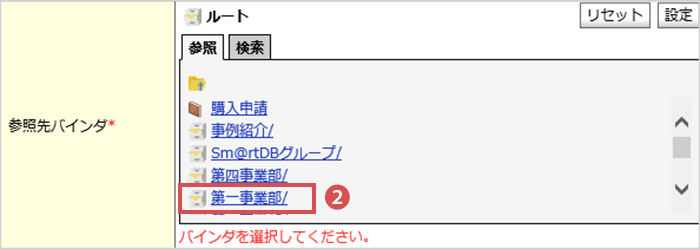
3.[取引先情報]をクリックします。
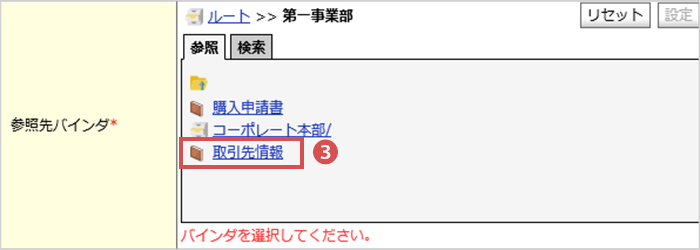
4.[ボタンタイトル]を入力します。
ここでは「取引先」とします。
5.[設定]を押下します。
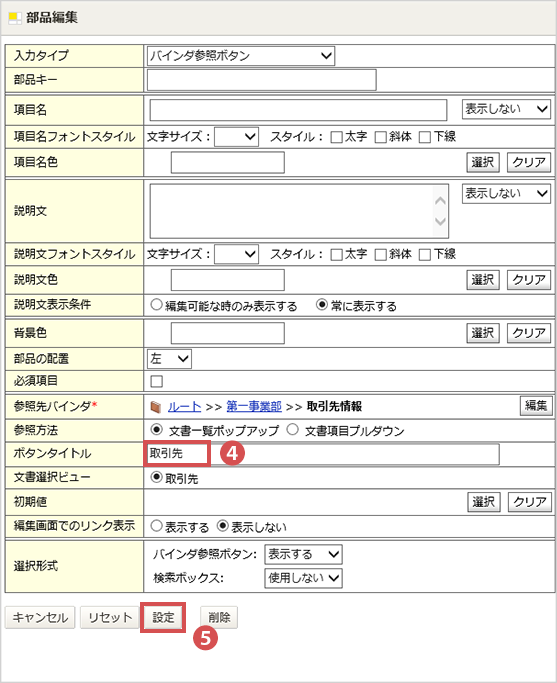
ワンポイントアドバイス
 |
バインダ参照は「自動更新部品」と組み合わせて使用することで、参照先バインダの最新情報を表示することができるwan! |
自動更新部品について
自動更新部品は、文書内にある数値や文字を自動計算するための部品です。
参照する部品が同一文書内にある場合、その部品が編集されたタイミングで自動計算されます。
※他のバインダを参照する場合は、再計算ボタンを押すと更新されます。

ここでは、前項「バインダ参照ボタンについて」で設定した[取引先情報]バインダの内容が参照されます。
- 評価式の[設定追加]を押下します。
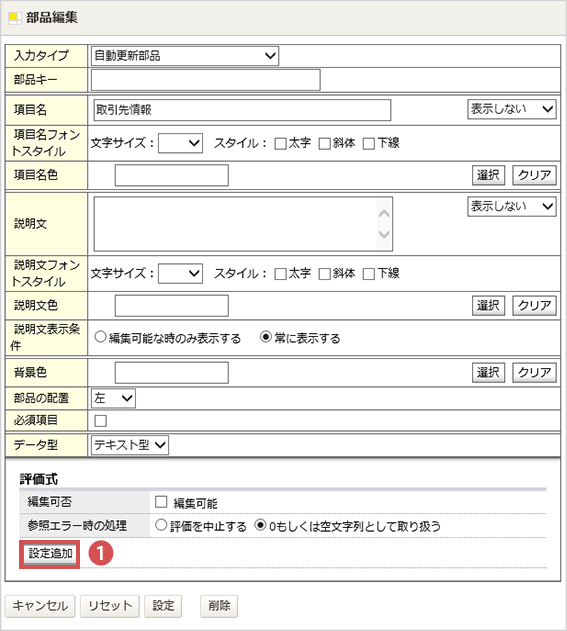
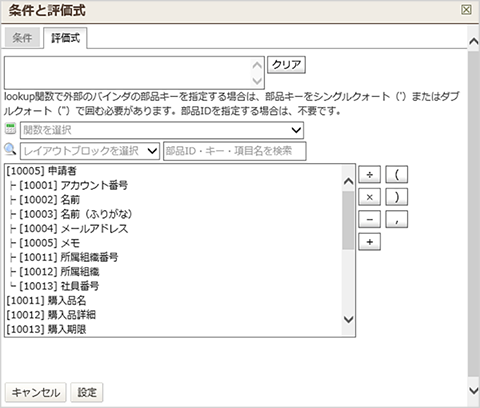
- 参照先の部品を選択し、ダブルクリックします。
ここでは、[取引先情報]バインダの項目から、[会社名]を選択します。
\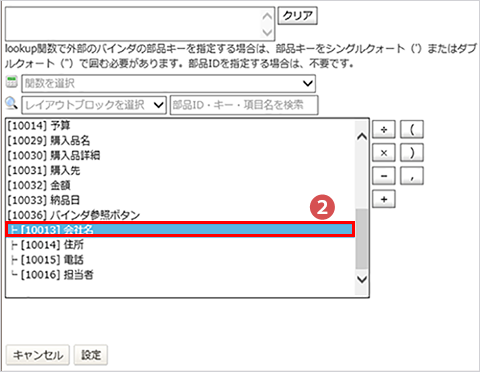
ワンポイントアドバイス
 |
[項目名]の前にある数字は[部品ID]で、部品を設定したときに自動でふられるよ。 この場合、「10013」が部品ID、「会社名」が項目だwan! |
- 参照先が関数で表示されます。
※「lookup(バインダ参照ボタンの部品ID,参照先の部品ID)」となります。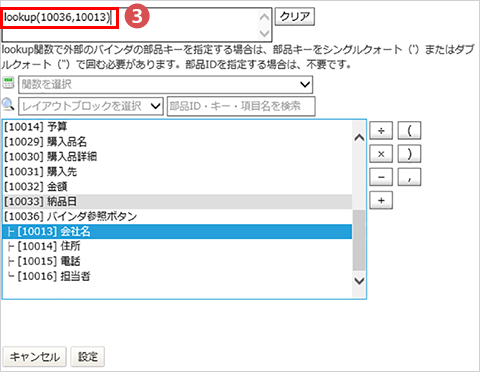
- 4.評価式がセットされたことを確認したら[設定]を押下します。
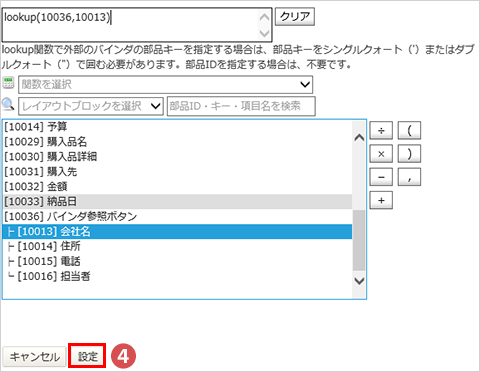
ワンポイントアドバイス
 |
●評価式で使用できる関数について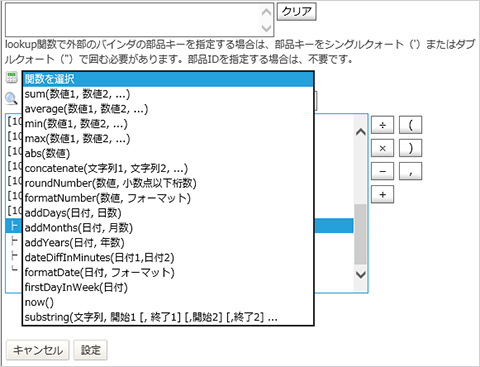 自動更新部品は評価式で関数を使用すると、計算や連結などいろいろなことができるwan! 詳しくは、ご利用のSm@rtDBバージョンの「リファレンスガイド」を参照してね。 |
バインダ参照ボタンと自動更新部品の表示を確認しよう
バインダ参照ボタンと自動更新部品を設定した後、どのように表示されるのか確認してみよう!
- [購入申請書]バインダのサイドメニューより[新規登録]をクリックします
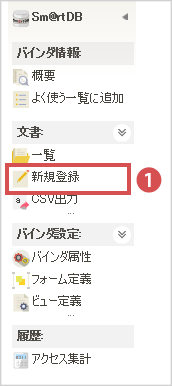
- [取引先候補]の[取引先]を押下すると、参照先の[取引先情報]バインダに登録されている文書一覧画面が開きます。
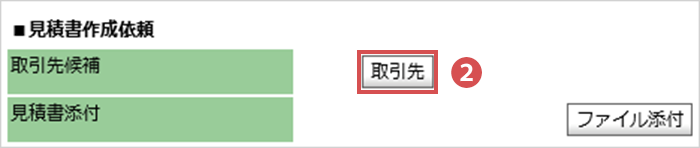
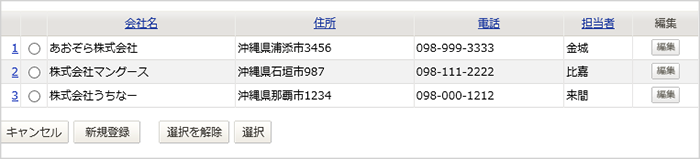

[取引先情報]バインダに登録した文書から選択できるんですね!
- 該当する会社を選択します。
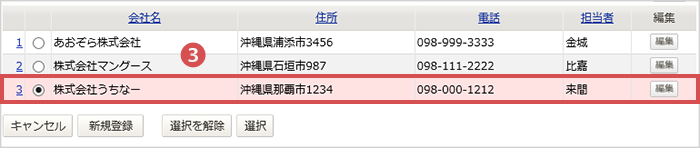

ここでは、「株式会社うちなー」を選択します。
- [選択]を押下します。
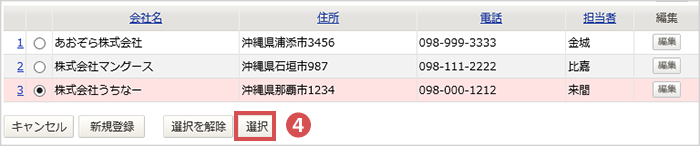
[取引先候補]に「株式会社うちなー」が表示されました。