キャビネットを作成する

第一事業部のキャビネット配下に、コーポレート本部のキャビネットを 作成します。
事前にまとめたキャビネット設計にもとづいて、設定していきましょう!
前提
コーポレート本部責任者の野渡さんには、第一事業部のキャビネット管理者の権限が付与されています。
第一事業部のキャビネットは、ルートキャビネット配下に用意されています。
以下の表を参考に、[コーポレート本部]のキャビネットを作成します。
キャビネット設計
| 名前 | コーポレート本部 |
|---|---|
| 名前(かな) | こーぽれーとほんぶ |
| 登録先 | コーポレート本部 |
| 親キャビネット | 第一事業部 |
| キャビネット管理者 | 野渡 保幸 |
- バインダ一覧画面より[第一事業部]キャビネットをクリックします。
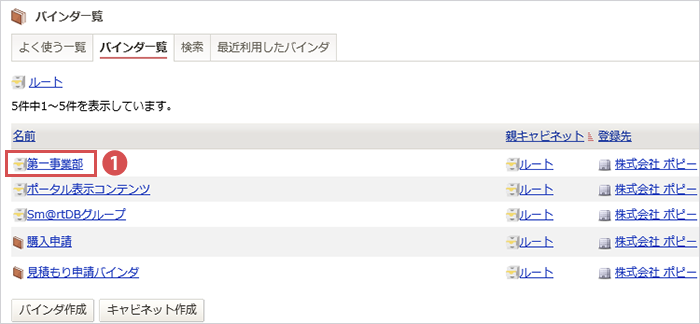

第一事業部が親キャビネットになるので、まずは第一事業部のキャビネットを開きます。
- [第一事業部]キャビネット内で[キャビネット作成]を押下します。
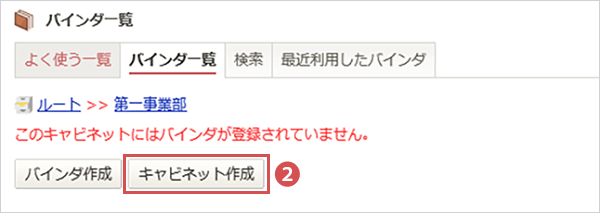
- キャビネット作成画面が開きます。
[名前] [名前(かな)] [登録先][キャビネット管理者]を入力し[作成]を押下します。
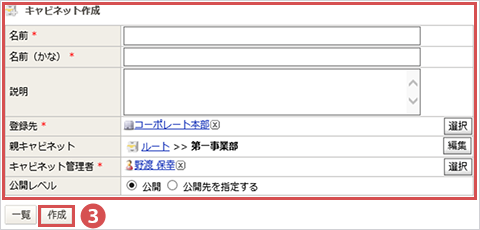
キャビネットができました。
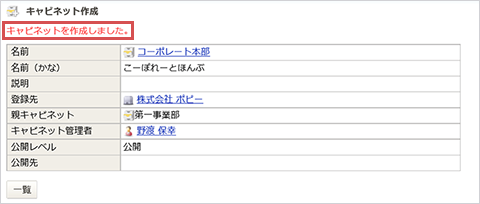
バインダを作成する

第一事業部のキャビネット内に、取引先情報を登録するためのバインダを作成します。
事前にまとめたバインダ設計にもとづいて、設定していきます。
以下の表を参考に[取引先情報]バインダを作成します。
バインダ設計
| 名前 | 取引先情報 |
|---|---|
| 名前(かな) | とりひきさきじょうほう |
| 登録先 | コーポレート本部 |
| バインダ管理者 | 野渡 保幸 |
- [第一事業部]キャビネット内で [バインダ作成]を押下します。
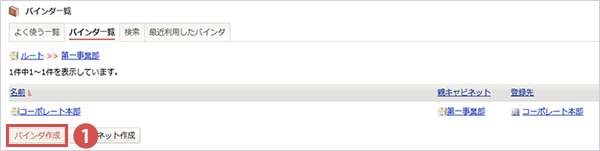
バインダ作成画面が開きます。ワンポイントアドバイス

[登録先]は責任部門を明確にするための項目!
デフォルトでは、登録ユーザの所属グループだwan!
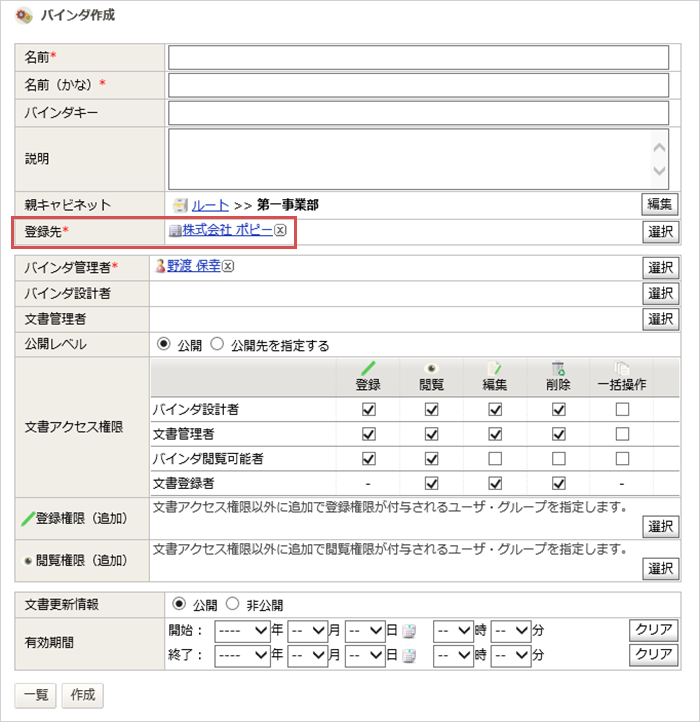

だから [登録先]が野渡さんの所属する「株式会社 ポピー」になっているのですね。
それでは、[登録先]を取引先情報の管理部門である「コーポレート本部」に変更します。
- [登録先]の[選択]を押下します。
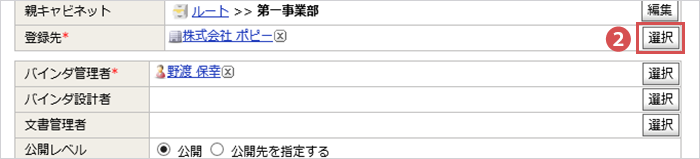
ユーザ・グループ選択画面が開きます。 - [全組織]をクリックします。
- 「コーポレート本部」をクリックします。
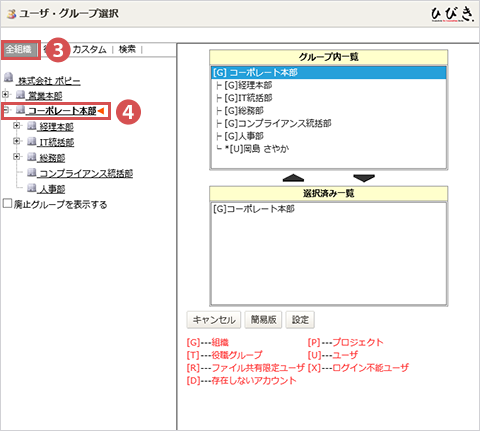
- [グループ内一覧]より「[G] コーポレート本部」を選択します。
- [▼]を押下します。
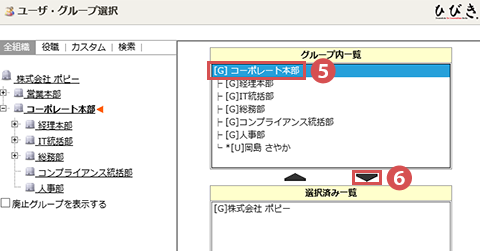
- [選択済み一覧]に「[G] コーポレート本部」が選択されていることを確認し、[設定]を押下します。
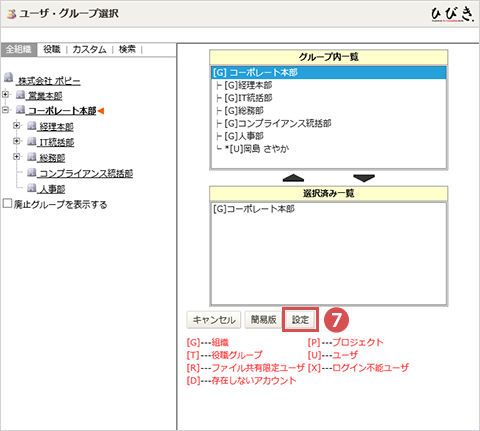
[登録先]に「コーポレート本部」が設定されました。
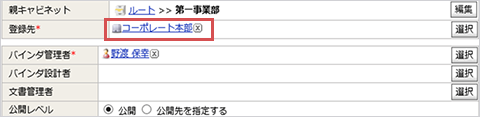
- [名前] [名前(かな)] [登録先][バインダ管理者]が入力されていることを確認し[作成]を押下します。
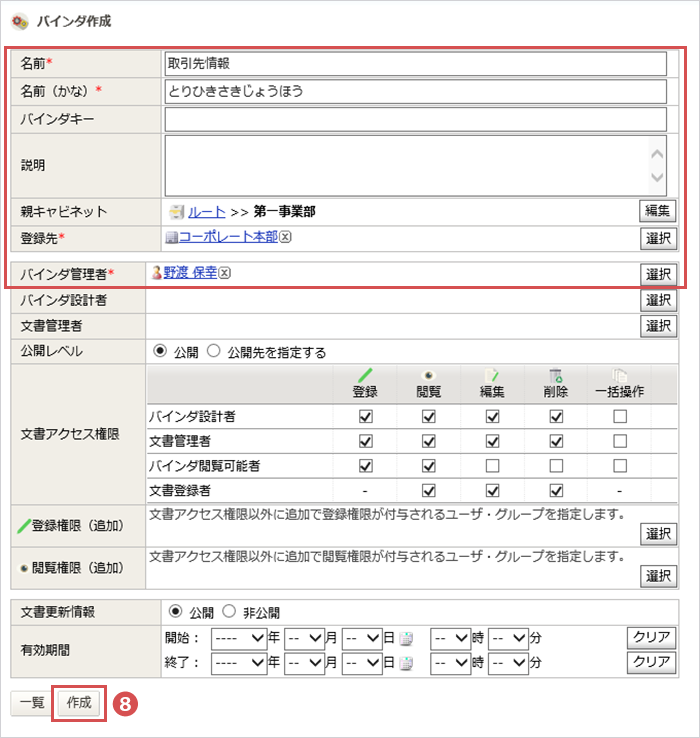
バインダができました。
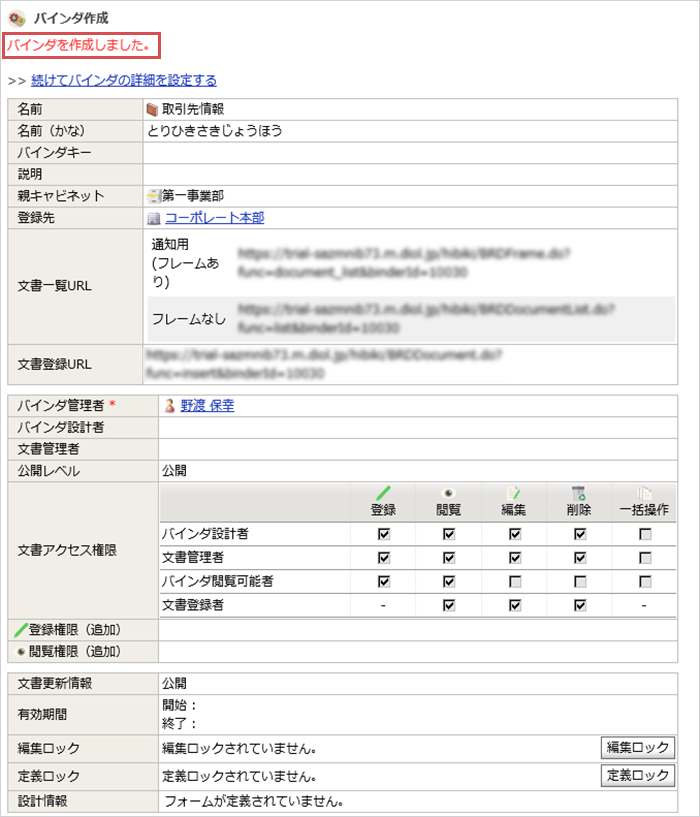
フォーム定義を作成する

フォーム定義では、バインダに文書を登録するための入力フォームを作成します。
作成手順を一緒に見ていきましょう。
フォームにレイアウトブロックを配置する
- バインダ作成完了画面の[続けてバインダの詳細を設定する]をクリックします。
または、バインダのサイドメニューより[フォーム定義]をクリックします。
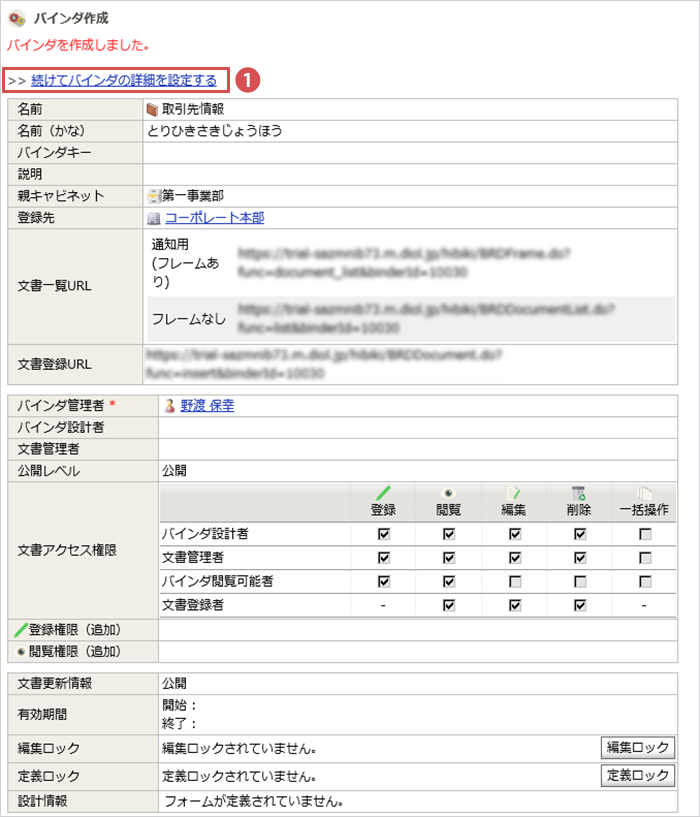
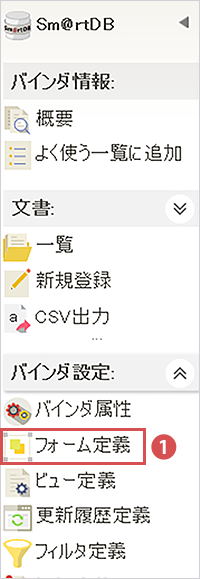
フォーム定義画面が開きます。
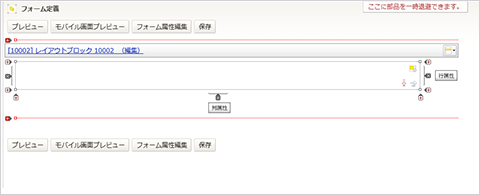
確認ポイント
●レイアウトブロック
フォームは、1つ以上のレイアウトブロックで構成されます。
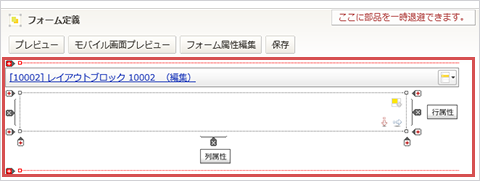
●セル
レイアウトブロック内はセルで構成されます。
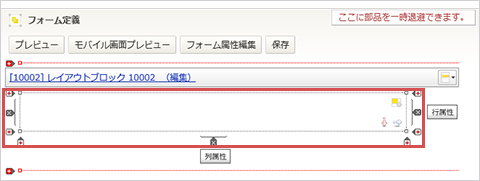
●レイアウトブロックの追加・削除
レイアウトブロックの追加は をクリックします。
をクリックします。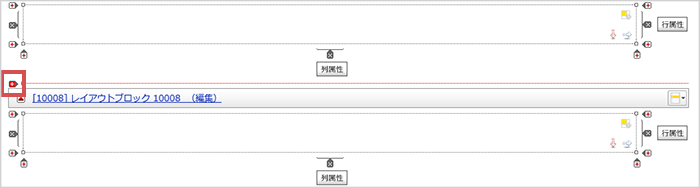
レイアウトブロックの削除は  を クリックし[レイアウトブロックの削除]を選択します。
を クリックし[レイアウトブロックの削除]を選択します。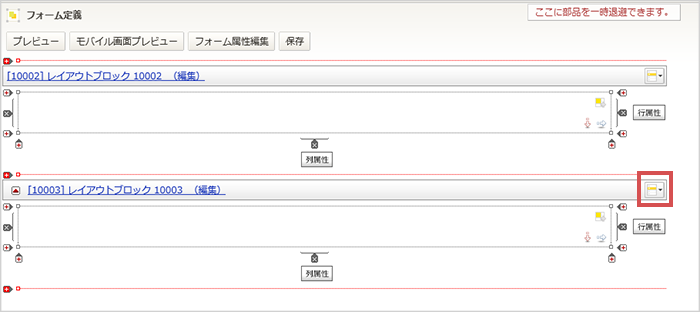
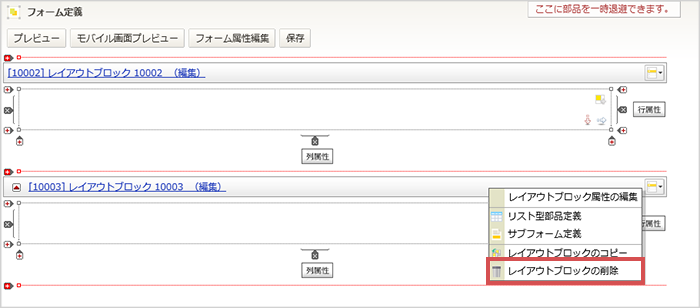
●レイアウトブロック属性の編集
 をクリックし[レイアウトブロック属性の編集]を選択します。
をクリックし[レイアウトブロック属性の編集]を選択します。
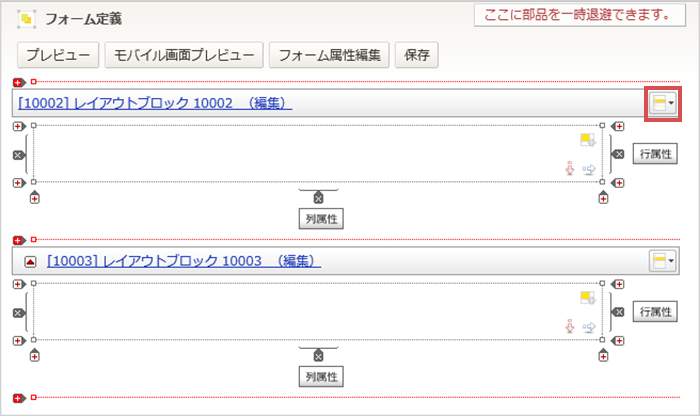
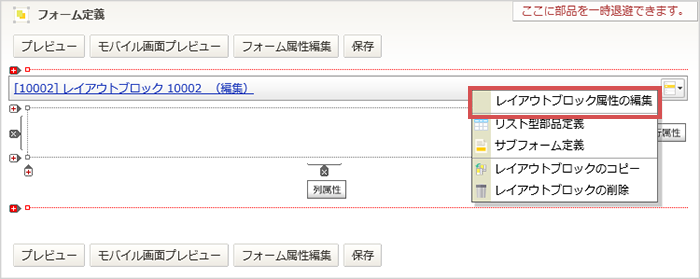
レイアウトブロックの編集画面が開きます。
レイアウトブロック名の設定・権限制御
- [ブロック名]にレイアウトブロック名を入力します。
- レイアウトブロックごとに登録・閲覧・編集権限などの権限制御を設定できます。
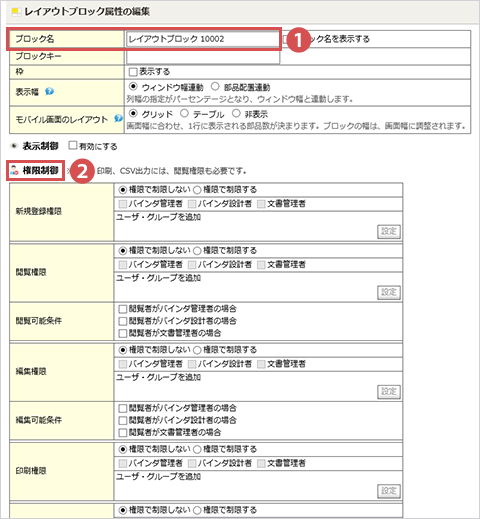
●部品項目への一括操作
[行属性][列属性] を押下すると、項目名の表示位置やフォントスタイル、背景色などを行・列ごとにまとめて設定できます。
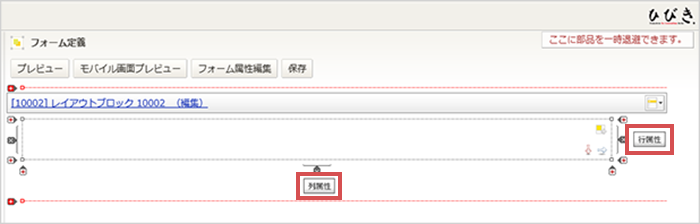
レイアウトブロックに行・列を追加する

レイアウトブロックへのセルの追加、削除、結合方法について説明します。
 をクリックし、行を追加します。
をクリックし、行を追加します。
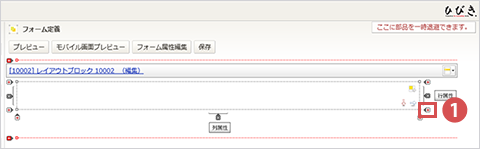
 をクリックし、列を追加します。
をクリックし、列を追加します。
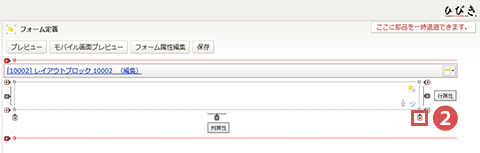
 をクリックし、行を削除します。
をクリックし、行を削除します。
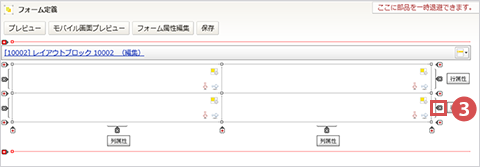
 をクリックし、列を削除します。
をクリックし、列を削除します。
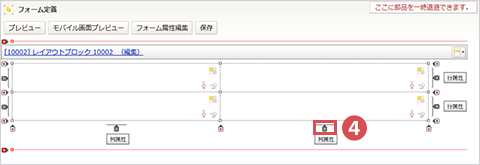
 をクリックし、セルを下方向に結合します。
をクリックし、セルを下方向に結合します。
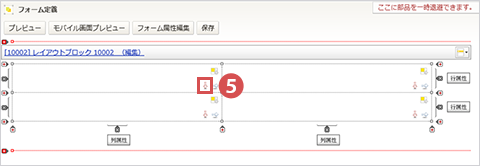
 をクリックし、セルを右方向に結合します。
をクリックし、セルを右方向に結合します。
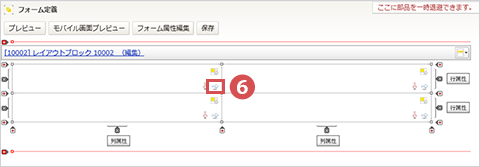

へぇ〜、
Excelのセル操作に似ていますね!

そうなんですよ!
Sm@rtDBのフォーム定義は、Excelのように作成できますよ。
では、セルに部品を配置して、フォームを作成していきます。
部品の種類・役割については、Sm@rtDB 部品一覧を参考にしましょう!

さきほど作成した[取引先情報]バインダにフォーム定義を設定してみます。
今回はラベル部品を使います。
セルに部品を配置、保存する
●部品の追加
- [部品編集]
 をクリックします。
をクリックします。
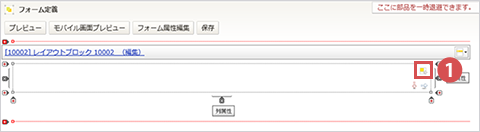
部品編集画面が開きます。

- [入力タイプ]メニューから[ラベル]を選択します。
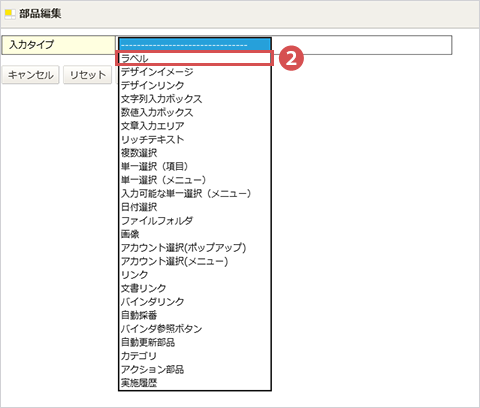

ラベルは、固定された文字列を表示するための部品です。
見出しや説明文として使用されることが多いですね。
- 部品の設定を行います。
ここでは[項目名]に「取引先一覧」と入力し、「左に表示する」を選択します。
[項目名フォントスタイル]の文字サイズは「最大」を選択、[スタイル]は「太字」にチェックします。 - [設定]を押下します。
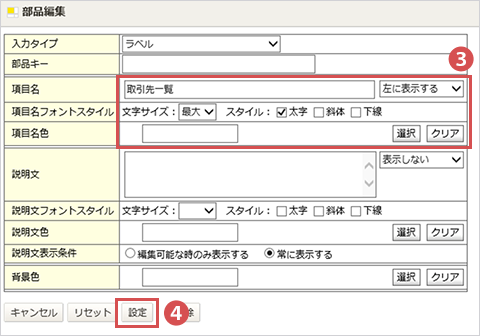
- 「取引先一覧」のラベルが作成されたことを確認し、[保存]を押下します。
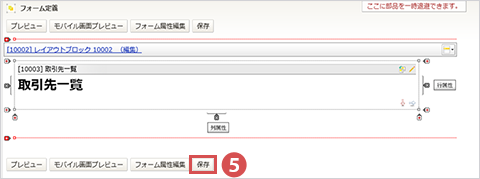
保存されました。
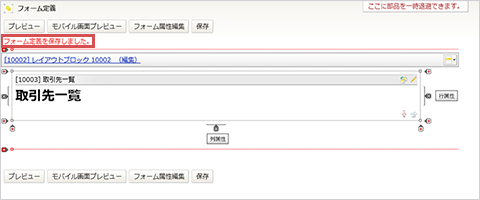
●部品の編集
- [部品編集]
 をクリックすると、部品の編集・削除ができます。
をクリックすると、部品の編集・削除ができます。
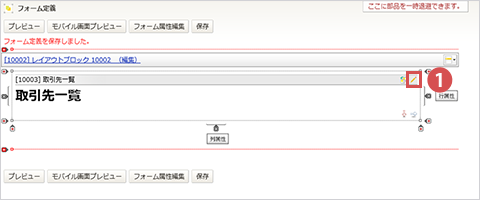
- 内容を編集後に[設定]を押下します。
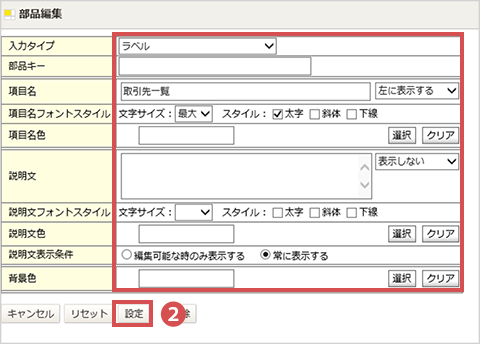
●部品の移動
部品はセル上にドラッグ&ドロップで移動させることができます。
- 部品のヘッダ部分にカーソルを合わせ、ドラッグします。
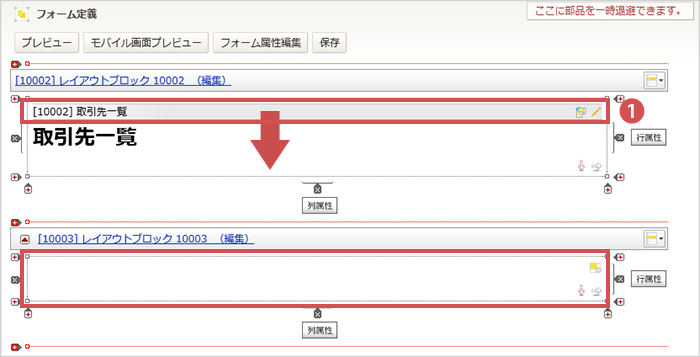
- 移動させたいセルまでもっていき、ドロップすると移動が完了します。
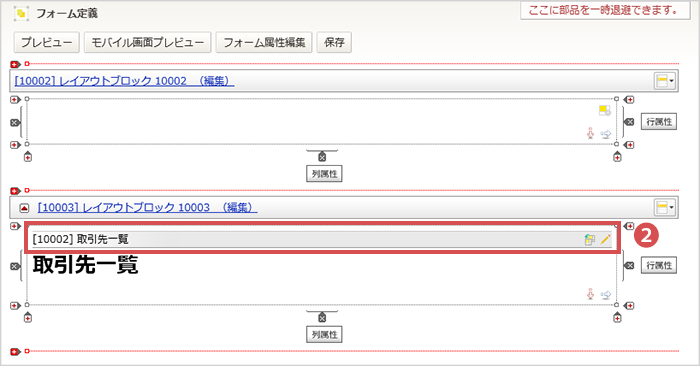
●部品のコピー
部品はコピーして使用することができます。コピーすると空きセルに配置されます。
 をクリックします。
をクリックします。
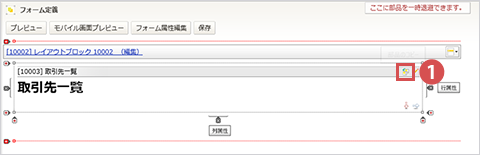
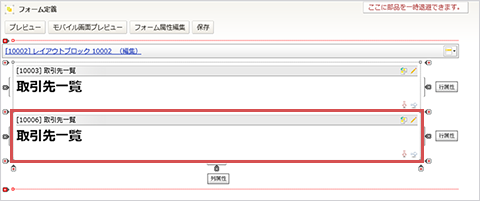
部品がコピーされました。
ワンポイントアドバイス

部品をコピーすると、同じレイアウトブロック内の空いているセルに部品がコピーされるWan!
空いているセルが複数ある場合は、上左右下の順で使用されていくよ。
レイアウトブロック内に空きセルがない場合は、自動で行が追加されて最下部にコピーされます。
プレビュー画面で確認する
[プレビュー]を押下すると、実際の画面を確認することができます。
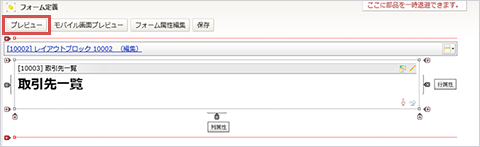
[編集]を押下するとフォーム定義画面に戻ります。
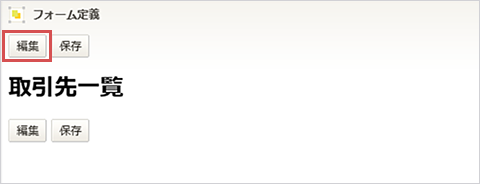
ワンポイントアドバイス

[保存]をクリックし忘れると、せっかく設定したフォーム定義が反映されないから気をつけるwan!