通知定義の概要

文書の新規登録、変更や追加があったタイミングで通知されると
助かるんだけど、そういった仕組みってあるのかな?

Sm@rtDBの通知定義を使うと便利です!
通知が必要なタイミングの設定も可能で、宛先の指定もできますよ。
実際に設定してみましょう。
ワンポイントアドバイス
 |
「通知定義」とは、バインダ内の文書を「追加」「更新」「削除」したタイミングや、任意の条件で自動もしくは手動で通知メールを送信する機能だwan! バインダでメールや知話輪への通知定義の設定ができるよ。 |

通知するバインダや文書の情報を、通知メールに載せることもできます!
件名と本文には任意の文字列を入力可能。バインダの情報を表示する場合は、記述式を記入する必要があるので確認してみてくださいね。
※主な記述式は、ページ下部にある「本文で使える記述式」を参考にしてください。
新規文書の登録時に通知するための設定

通知定義という機能を使うと、文書が新規登録された際に通知ができるんですね。
バインダの情報も掲載できるということなので、実際に登録してみましょう!
購入申請なので、まずは申請者とタイトル、購入期限の通知が必要かな。
バインダ詳細のURLも必要かも。通知定義の設定項目を見て、必要な項目の洗い出しを行っていこう。記述式を確認するのも忘れずに。
通知する項目が決定したら、実際にバインダの通知定義に設定してみましょう。
- 該当バインダのサイドメニュー「通知定義」をクリックします。
- 「新規登録」を押下します。
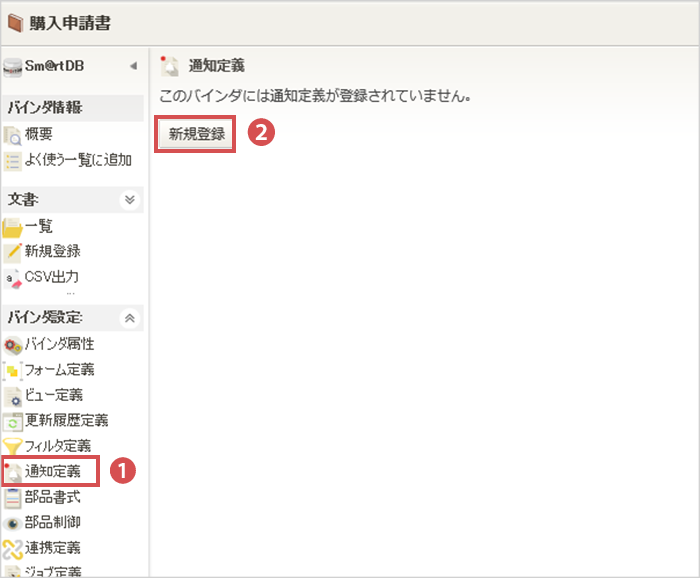
- 通知定義名を入力します。
- タイプを選択します。
- [通知]欄で通知するを選択します。
- [自動/手動]欄で自動を選択します。
- [宛先変更の許可]は、宛先変更を許可しない。を選択します。
- 件名・本文を入力します。
記入例
件名
【購入申請書】新しい申請が登録されました本文
お疲れ様です。 新規の購入申請書が追加されました。内容の確認をお願いします。 登録された文書の詳細画面のURL $url.documentDetail 申請者:$contents.get(10005).value タイトル:$contents.get(10011).value 購入期限:$contents.get(10013).value 不明点に関しては、申請者までご連絡ください。 - 差出人・宛先を設定します。
- [登録]を押下します。
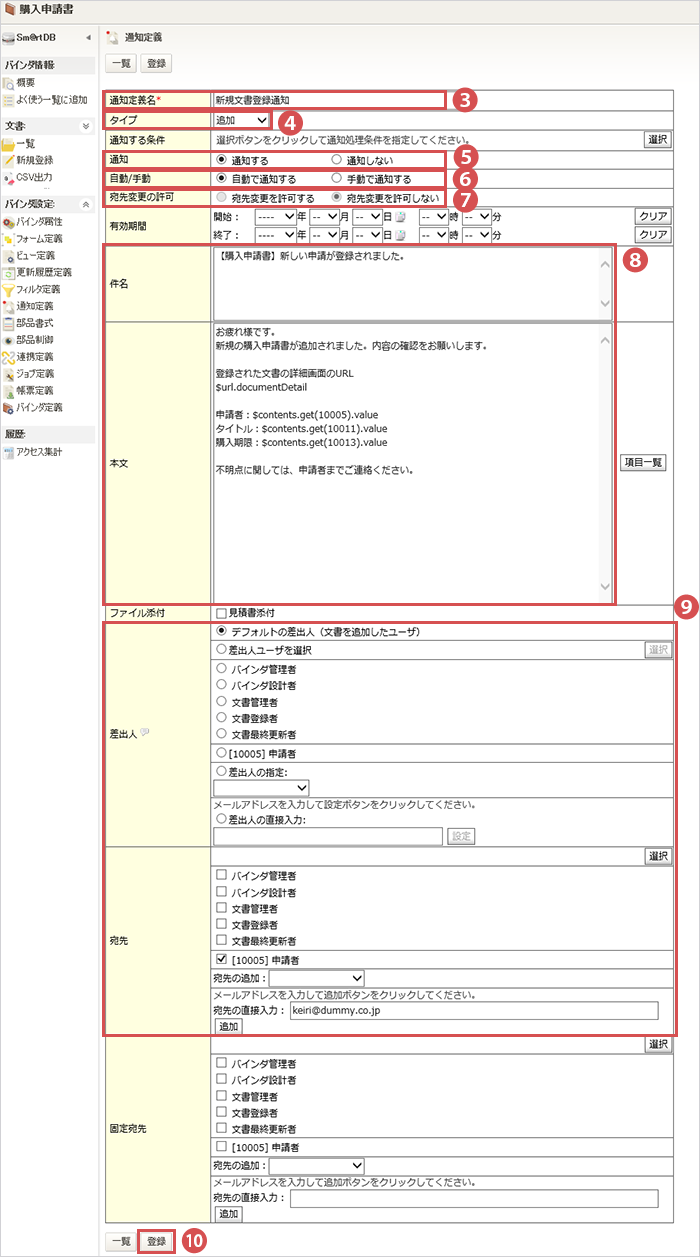

これで登録は完了です。 実際にテストデータを登録して、通知メールが届くかを確認してみましょう!
通知されるメールの内容(例)
件名
【購入申請書】新しい申請が登録されました本文
お疲れ様です。
新規の購入申請書が追加されました。内容の確認をお願いします。
登録された文書の詳細画面のURL
https://xxx.xxxxxxx..co.jp/hibiki/BRDFrame.do?func=document_list&binderId=17246&popup=true
申請者:小杉 優
タイトル:周辺機器購入申請
購入期限:2018年11月28日
不明点に関しては、申請者までご連絡ください。参考
通知定義新規登録画面の各項目の説明
| 項目名 | 説明 | 選択方法・指定可能範囲など |
|---|---|---|
| 通知定義名 | 通知定義の名前を設定します。 | 任意の文字列を入力します。 |
| タイプ | 通知メールの送信処理を実施するタイミングの種類を設定できます。 | プルダウンメニューにより次のいずれかを選択します。デフォルトは「追加」です。 ・追加 … 文書の登録時 ・更新 … 文書の更新時 ・削除 … 文書の削除時 ・定期処理 … スケジュールしたタイミングに従う。 |
| 定期処理のタイミング | タイプにて「定期処理」を選択すると表示され、通知メールを送信するスケジュールを設定できます。 | プルダウンメニューより次のいずれかのスケジュールを選択します。 ・スケジュール(日単位) ・スケジュール(週単位) ・スケジュール(月単位) |
| 通知する条件 | 通知メールを送信するか否かを判定する条件を設定できます。 | 条件はバインダに定義済みのフィルタにて設定します。 「選択」ボタンをクリックし、バインダに定義済みのフィルタを選択します。 |
| 自動/手動 | 通知メールを送信する際に、自動で送信するか手動で送信するかを指定します。 | ラジオボタンより次のいずれかを選択します。デフォルトは「手動で通知する」です。 ・自動で通知する ・手動で通知する |
| 宛先変更の許可 | 通知メールを送信する際に、送信宛先の変更を許可するか禁止するかを指定します。 | ラジオボタンより次のいずれかを選択します。デフォルトでは「宛先変更を禁止する」です。 ・宛先変更を許可する ・宛先変更を禁止する |
| 有効期間 | 通知定義の有効期間を設定できます。有効期間外の定義は、自動的に無効になります。 | 日付のプルダウンメニューより任意の日付を選択します。 |
| 件名 | 通知メールの件名を入力します。 | 任意の文字列を入力します。バインダ・文書の情報を記述する事もできます。 |
| 本文 | 通知メールの本文を入力します。 | 任意の文字列を入力します。バインダ・文書の情報を記述する事もできます。 |
| ファイル添付 | 文書に添付されたファイルを通知メールにも添付します。 | フォームがファイルフォルダ部品、もしくは画像部品を含む場合、「ファイルフォルダ」、「画像」のチェックボックスが表示されます。添付する場合はチェックボックスにチェックを入れます。 |
| 差出人 | 通知メールの差出人を指定します。 | 「選択」ボタンを押下しユーザ・グループ選択画面を開き、任意のユーザ・グループを指定するか、ラジオボタンから差出人を指定します。 |
| 宛先 | 通知メールの宛先を指定します。 | 「選択」ボタンを押下しユーザ・グループ選択画面を開き、任意のユーザ・グループを指定するか、チェックボックスより宛先を指定します。 |
| 固定宛先 | 通知メールの宛先を指定します。固定宛先に指定された宛先は、「宛先変更」項目にて「宛先変更を許可する」に設定されている場合でも変更できません。 | 「選択」ボタンを押下しユーザ・グループ選択画面を開き、任意のユーザ・グループを指定します、チェックボックスより宛先を指定します。 |
| 宛先の追加 | 宛先として利用する文字列入力ボックス部品を選択できます。 | プルダウンメニューから文字列入力ボックス部品を選択します。プルダウンメニューにはフォームに定義済みの全ての文字列入力ボックスが表示されます。 設定できる部品数に制限はなく、複数の部品を設定できます。 選択済みの部品は、閉じるボタンで削除できます。 ※入力された宛先はドメイン名による送信先制限の対象となります。 |
| 宛先の直接入力 | 宛先を直接入力できます。 | ※入力された宛先は、ドメイン名による送信先制限の対象となります。 |
本文で使える記述式
| 表示する項目 | 記述式 | |
|---|---|---|
| バインダ情報 | バインダ名 | $binder.name |
| 送信者名 | $sender.name | |
| 受信者名 | $recipient.name | |
| 部品情報 | フォーム定義の部品に定義された項目名 | $contents.get(部品ID).title ) |
| $contents.get(“部品キー”).title | ||
| 部品に登録されたデータ | $contents.get(部品ID).value | |
| $contents.get(“部品キー”).value | ||
| 文書情報 (フルパス) |
通知対象となった文書の詳細画面のURL | $url.documentDetail |
| 通知対象となった文書の簡易画面のURL | $url.documentSimple | |
| 通知対象となった文書の文書一覧画面のURL | $url.documentList | |
| 文書へのリンク (アクション部分のみ) |
通知対象となった文書の詳細画面のURL | $relUrl.documentDetail |
| 通知対象となった文書の簡易画面のURL | $relUrl.documentSimple | |
| 通知対象となった文書の全文書一覧画面のURL | $relUrl.documentList | |
※「定期処理の定義」、「通知条件の設定」、「件名・本文の記述方法」などの詳細は、各バージョンのリファレンスガイドの「文書管理編」をご参照ください。