対応バージョン3.4.0↑ 一部 3.4.3↑
A
メール通知機能を使って、バインダに文書が追加/更新/削除されたタイミングで指定の宛先に自動または手動で通知メールを送信できます。
活用例
購入申請書がバインダに登録された時点で、購買担当者にメール通知したい。
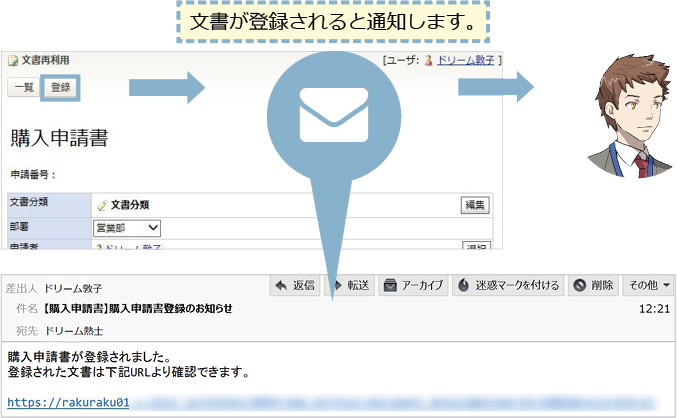
手順
自動で通知する場合:
- サイドメニューより「通知定義」を開き、通知定義画面で通知定義名を入力
- メール送信処理の実施タイプで「追加」を指定
- 「通知する」を選択
- 通知方法で「自動で通知する」を指定
- 通知メールの件名を入力
- 本文を入力
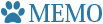
[項目一覧]をクリックすると項目一覧画面が開き、部品IDや部品キーを確認できます。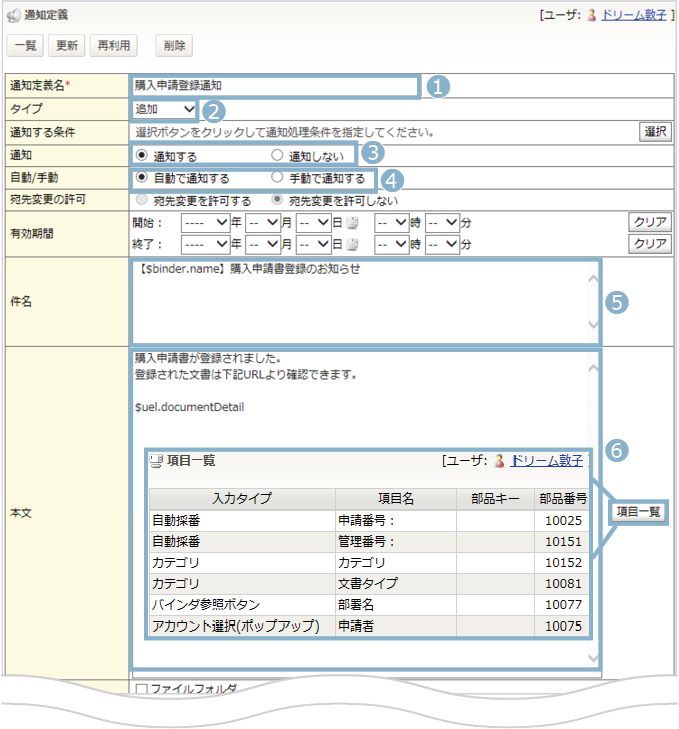
件名/本文にバインダの情報を表示するには、記述式を使用するwan! 記述式は先頭に「$」を付け、文字/スペースは半角英数字で指定してね。
件名/本文で使用できない部品は次のとおりだよ。ラベル、デザインイメージ、デザインリンク、アクション部品、実施履歴
●記述式の一例
件名/本文に表示する項目 記述式 バインダ名 $binder.name 部品に登録されたデータ $contents.get(部品ID).value $contents.get(“部品キー”).value 通知対象となった文書の詳細画面のURL $url.documentDetail 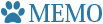
フォームにファイルフォルダ部品/画像部品が設定されている場合、ファイル添付にチェックボックスが表示されます。チェックを入れることで、文書に添付されたファイルを通知メールに添付できます。 - 差出人を指定
通知定義タイプが「追加」の場合、デフォルトの差出人は文書を追加したユーザです。 - 宛先を指定
[選択]をクリックしてユーザ・グループ選択画面よりアカウントを選択するか、チェックボックスより選択します。 - [登録]をクリックして、通知定義を登録
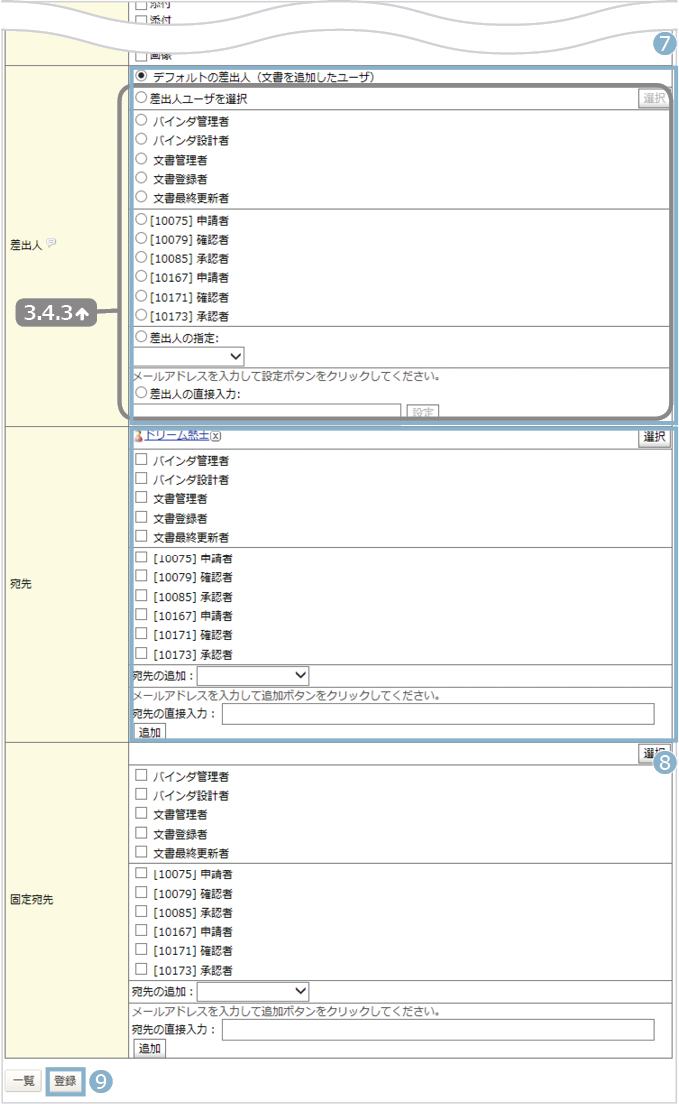
手動で通知する場合:
通知メールの宛先を固定したい場合は、固定宛先を指定するwan!固定宛先に指定された宛先は、宛先変更の許可が「宛先変更を許可する」に設定されている場合でも変更できないよ。
- 通知方法(手順4)で「手動で通知する」を指定し、文書登録後に表示される[通知]をクリック、手動通知画面を開く
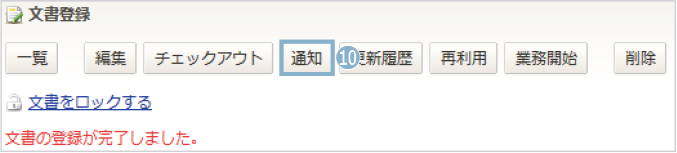
- 通知する定義を選択
- [送信]をクリック
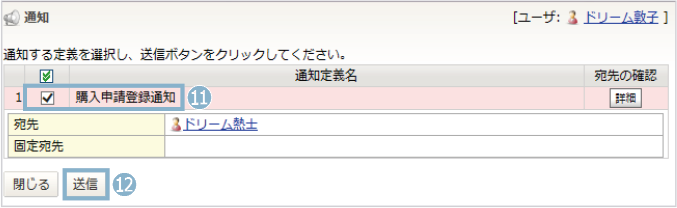
▼関連項目
決まったスケジュールでメール通知したい
部品の値が変更されたらメール通知したい
部品を通知メールの宛先に指定したい
メールアドレスを直接入力したら通知メールが設定/ 送信できない