
業務フロー図の各アクションをアクティビティに起こすことができたので、次はアクティビティ間を繋ぐ矢印を定義します。
まずは、[00 Start]から[01 部長承認]に繋がる矢印を引いていきましょう。
まずは、[00 Start]から[01 部長承認]に繋がる矢印を引いていきましょう。
手順1:上から下に流れる矢印を引く
はじめに、承認 / 差戻がなくストレートで承認が下りた場合の矢印を引いていきます。
- 遷移元のアクティビティの遷移矢印ラジオボタンを選択し、遷移先を指定します。
- 遷移先のアクティビティの遷移矢印ラジオボタンを選択します。
- アクティビティ結合画面が開くので[接続]を押下します。
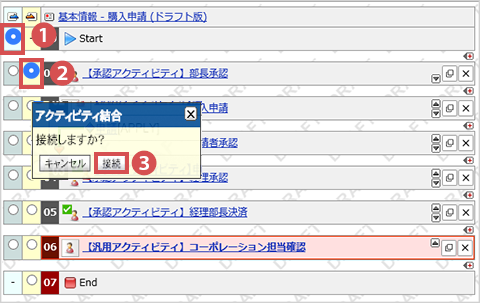
[00 Start]から[01 部長承認]への遷移矢印が作成されました。
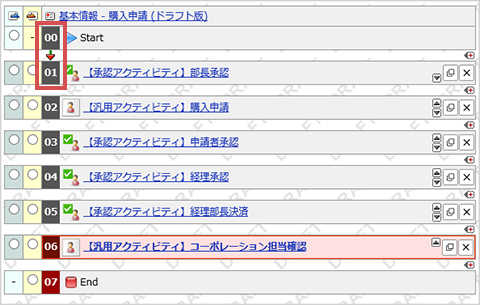
ワンポイントアドバイス
 |
01以降のアクティビティについても同様に、「遷移元→遷移先」の順に遷移矢印ラジオボタンを選択し、Endまで繋げるwan! |
完成イメージ
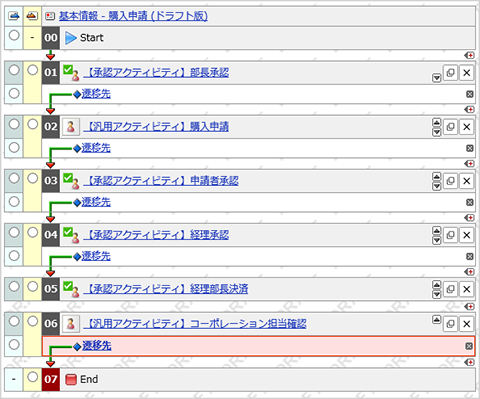
手順2:分岐のある矢印を引く
次に、否認 / 差戻になった場合の矢印を引いていきます。

[01 部長承認]から[07 End]への矢印を引いてみましょう。
- [01 部長承認]の遷移元のアクティビティの遷移矢印ラジオボタンを選択します。
- [07 End]の遷移先アクティビティの遷移矢印ラジオボタンを選択します。
- アクティビティ結合画面が開くので[接続]を押下します。
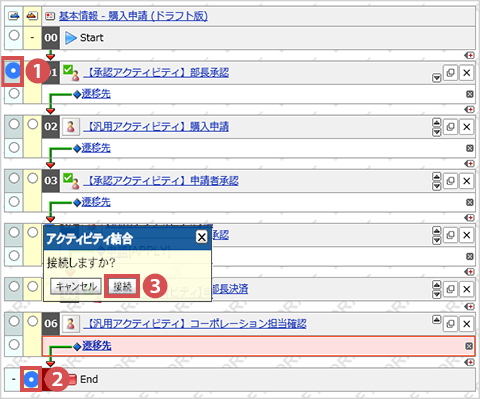
[01 部長承認]と[07 End]への遷移矢印が作成されました。
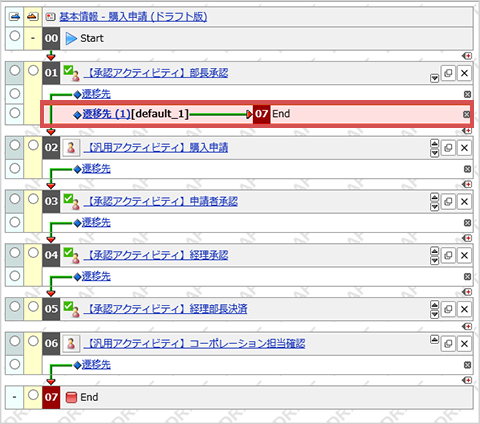
ワンポイントアドバイス
 |
その他の分岐のある部分についても同様に、フロー図にもとづいて遷移矢印で繋いでいくwan! |
完成イメージ
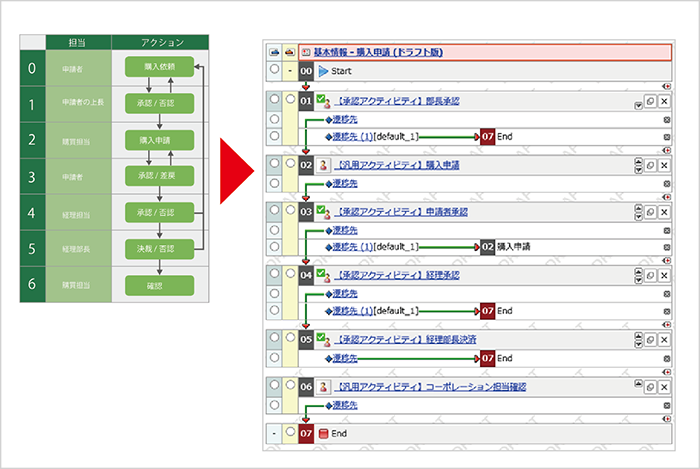
手順3:矢印の名前とキーを設定する
すべての矢印を繋げたら、次は各矢印が何を表す矢印なのかを設定していきます。
[遷移矢印の設定]で名前とキーを設定します。
- [01 部長承認]で[01 部長承認]から[02 購入申請]に遷移する矢印は、承認の意味の矢印になるので、その意味がわかるように名前を付けます。
- [適用]を押下します。
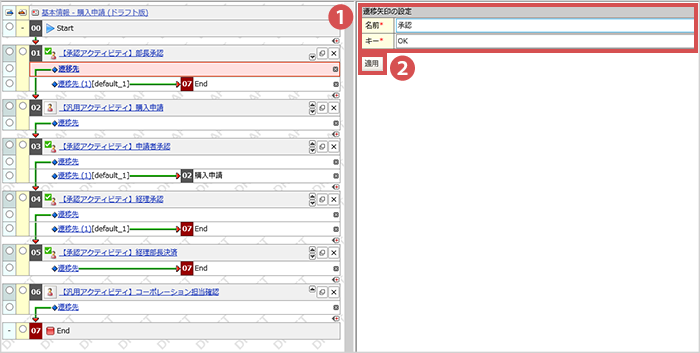
遷移矢印に名前とキーが設定されました。ワンポイントアドバイス

名前とキーは任意のものを自由に設定できるwan!
キーは「_(アンダーバー)」と英数字のみ使用できるよ。
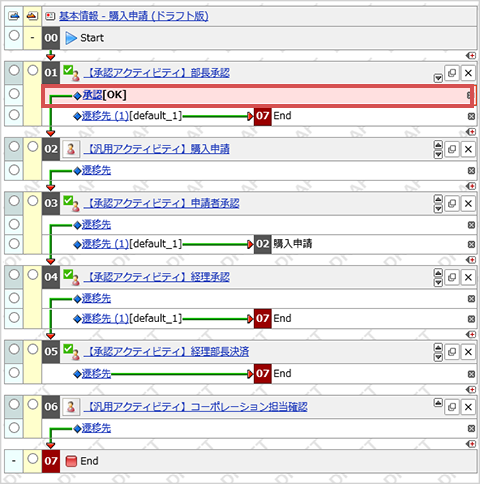
ワンポイントアドバイス
 |
遷移矢印の名前はひと目でどの処理なのかがわかるものにすると便利だwan! |
完成イメージ
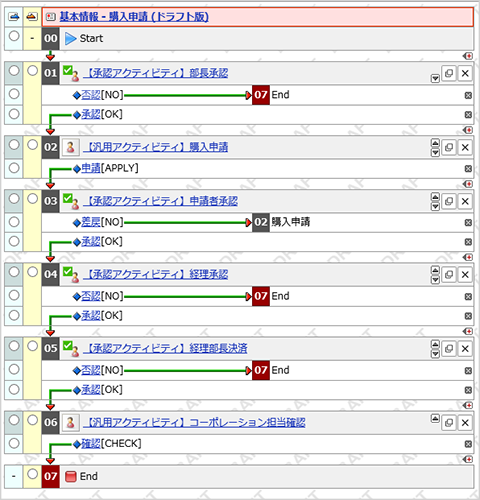

完成イメージを参考にその他の矢印にも名前とキーを設定していきます。

業務フロー図をそのままプロセス定義に起こしていくイメージですね!