対応バージョン3.4.0↑
A
画像部品/リッチテキスト部品を使って、イメージファイルを登録/一覧表示できます。
活用例
登録した画像を一覧表示したい。
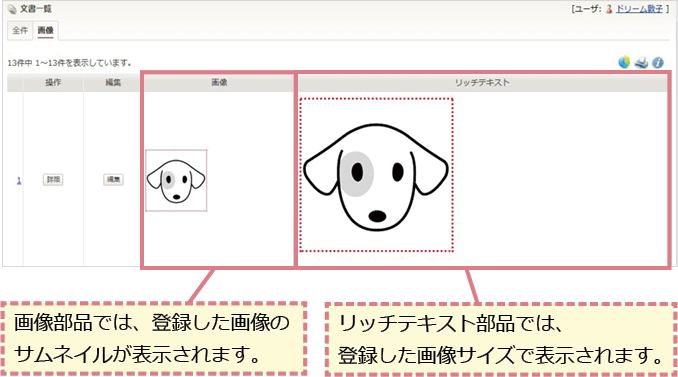
手順
画像部品の場合
Step1: 画像部品の設定
- 部品編集画面で入力タイプ「画像」を選択
- サムネイルのサイズを指定
- [設定]をクリックし、フォーム定義を保存
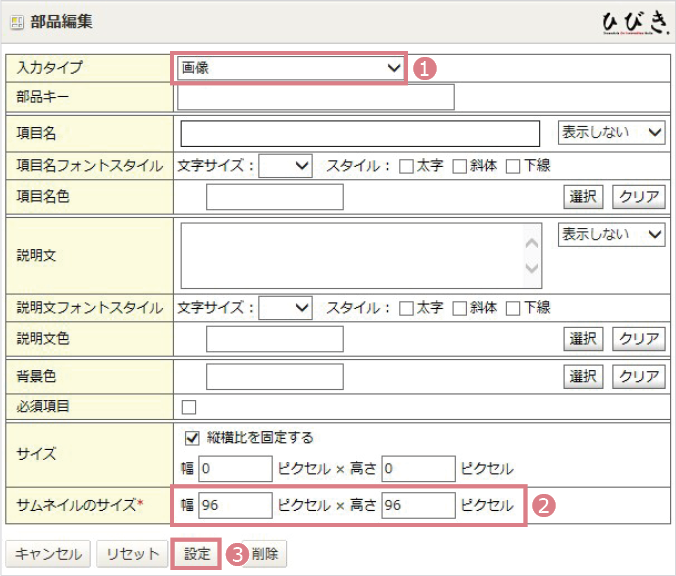
Step2: 画像の登録
- 文書登録/更新画面で[画像選択]をクリック
- 画像ファイルの選択画面で[参照]より画像ファイルを選択
- [設定]をクリック
▼便利帳
画像部品
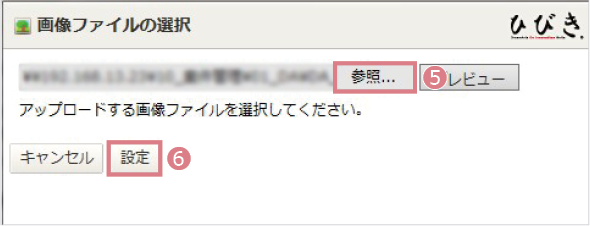
リッチテキスト部品の場合
Step1: リッチテキスト部品の設定
Step2: 画像の登録
- 文書登録/更新画面のリッチテキスト入力エリアで
 をクリック
をクリック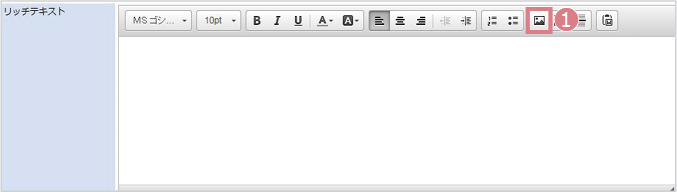
- 画像のプロパティ画面のアップロードタブで[参照]より画像ファイルを選択
- [サーバーに送信]をクリック
- [OK]をクリック
▼便利帳
リッチテキスト部品
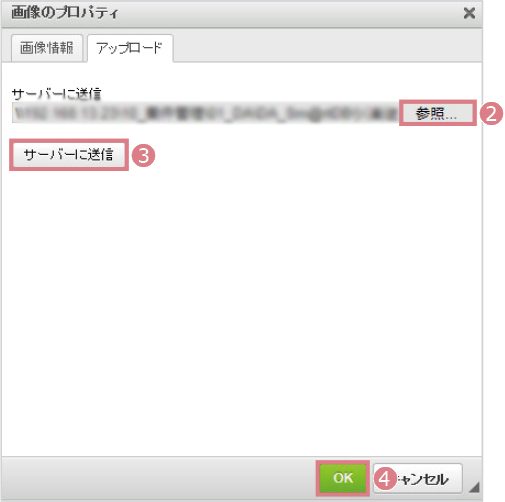

画像登録ができる2つの部品の違いをまとめるwan!
| 画像部品 | リッチテキスト部品 | |
|---|---|---|
| サムネイルの自動作成 | ◯ | × |
| 1部品あたりの登録画像数 | 1画像のみ | 複数画像可 |
リッチテキストには画像をコピー&ペーストで貼り付けることもできるけど、外部サイトの画像などうまく表示されない場合もあるから、一度PCに保存したものをアップロードして貼り付けてね。